Capturing and Printing Still Images from Videos
You can capture video frames to create still images and print them.
 Important
Important
- If videos do not appear, check the system requirements and file formats. Refer to "File Formats" for details.
- Videos may not play smoothly depending on your environment.
- Video color tones changed via the settings of the graphic driver (video card) or its utility are not reflected in captured still images. Therefore, color tones may differ between videos and captured still images.
-
Select the video from which you want to capture still images.
-
Click Video Frame Capture.
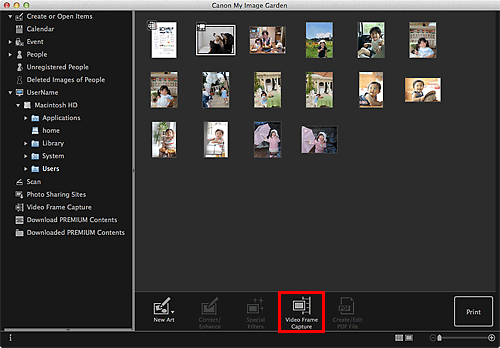
The view switches to Video Frame Capture, and the video appears with the still image capture panel.
-
Display the frame you want to capture as a still image.
Drag the slider in the Video Frame Capture view or use the still image capture panel to display the frame you want to capture.
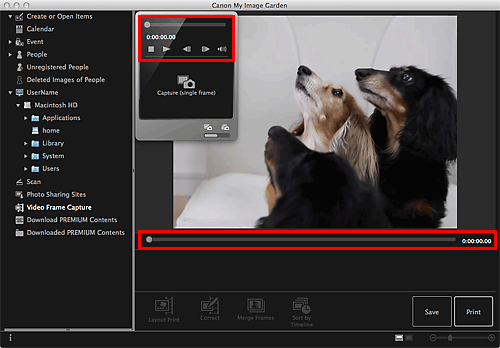
 Note
Note (Pause) or
(Pause) or  (Playback) appears on the still image capture panel while a video is playing or stopped, respectively.
(Playback) appears on the still image capture panel while a video is playing or stopped, respectively.- Using
 (Pause) and
(Pause) and 
 (Frame Backward)/(Frame Advance) on the still image capture panel makes it easier to display the frame you want to capture.
(Frame Backward)/(Frame Advance) on the still image capture panel makes it easier to display the frame you want to capture.
-
When the frame you want to capture as a still image appears, click Capture (single frame) on the still image capture panel.
 Note
Note- Refer to "Video Frame Capture View" for how to switch between Capture (single frame) and Capture (multiple).
- In Capture (multiple), you can capture multiple still images from a video at one time by specifying the number of captures, etc.
- Select the Prefer clearer images checkbox to automatically detect less blurry frames when capturing images. Capture may take time depending on your environment.
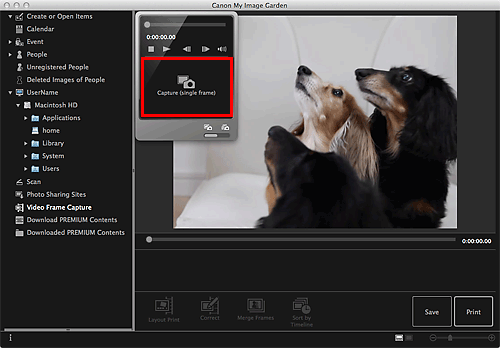
When image capture is completed, the captured image(s) appear(s) in the Captured Images area.
 Important
Important- You can capture up to 150 still images from one video.
 Note
Note- To sort still images in the Captured Images area by time of recording, click Sort by Timeline at the bottom of the screen.
-
To correct a captured still image, select the still image you want to correct in the Captured Images area, then click Correct at the bottom of the screen.
-
Select the image(s) you want to print, then click Print.
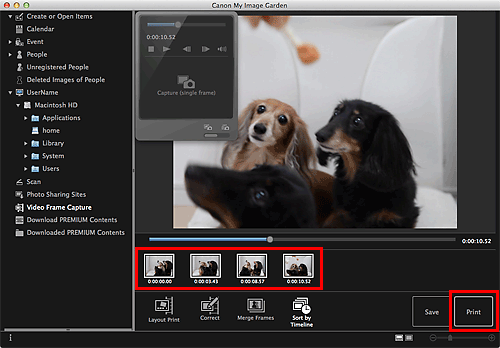
-
Set the number of copies to print, the printer and paper to use, etc.
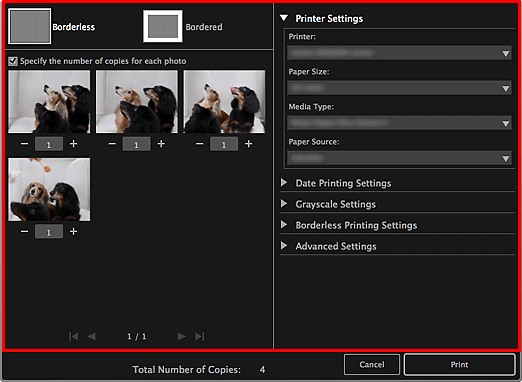
 Note
Note- Refer to "Print Settings Dialog" for details on the Print Settings dialog.
-
Click Print.
A message appears.
-
Click OK.
The Print dialog appears.
 Important
Important- If you change the printer in the Print dialog, a message appears and printing will be canceled.
-
Click Print.
 Note
Note
- To save still images captured from videos, select the still image(s) you want to save in the Captured Images area, then click Save.
-
Click Layout Print at the bottom of the screen to edit or print an item created from the captured still images in a cinematic layout.
-
You can overlap and merge multiple captured still images in the order of the time code to create an image depicting the flow of a moving subject.

