Printing Stickers
You can create personalized stickers by printing your favorite photos on sticker sheets.
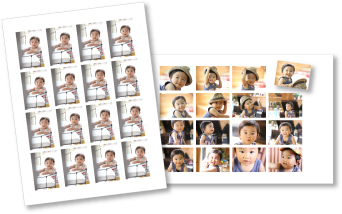
-
Click Stickers from the Guide Menu screen.
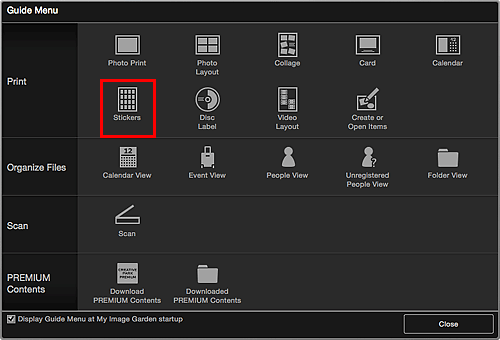
The Set Design and Paper dialog appears.
-
Set the design, Paper Size, etc., then click OK.
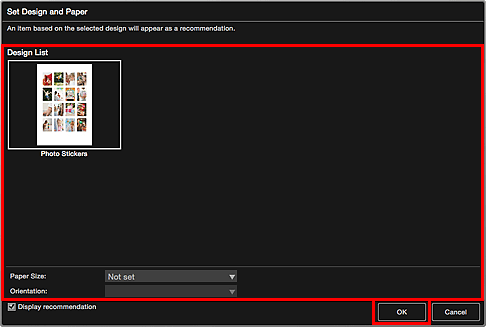
The sticker appears in the Item edit screen.
-
Select the image(s) from which you want to create stickers from Add Image.
The image(s) appear in the Materials area.
-
Drag and drop an image in the Materials area to a layout frame of your item.
When you move an image to a layout frame, a cross icon appears on the image.
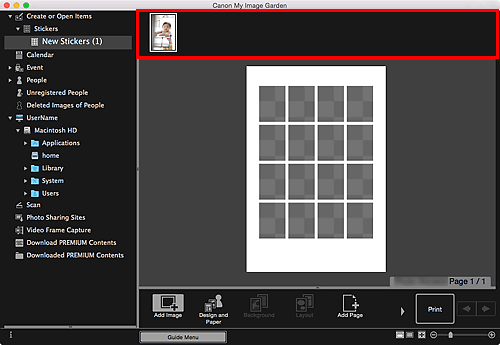
-
Edit the item according to your preference.
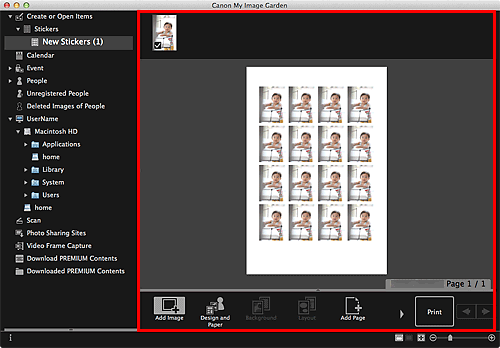
 Note
Note- In the Advanced Settings dialog displayed by clicking Advanced... at the bottom of the screen, you can set to use the same image in all frames within the page or apply the angle and size set to an image to all copies of the same image within the page. If Advanced... is not displayed, click
 (Right Scroll).
(Right Scroll). - In cases such as when Identifying people appears at Unregistered People in Global Menu on the left side of the screen, the result may not be as expected since automatic placement does not apply to images for which analysis has not been completed.
- Refer to "Inserting Images" to swap automatically placed images.
- In the Advanced Settings dialog displayed by clicking Advanced... at the bottom of the screen, you can set to use the same image in all frames within the page or apply the angle and size set to an image to all copies of the same image within the page. If Advanced... is not displayed, click
-
Click Print at the bottom right of the screen.
The Print Settings dialog appears.
-
Set the number of copies to print, the printer and paper to use, etc.
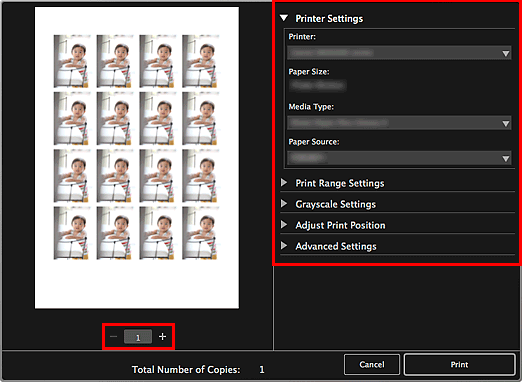
 Note
Note- Refer to "Print Settings Dialog" for details on the Print Settings dialog.
-
Click Print.
A message appears.
-
Click OK.
The Print dialog appears.
 Important
Important- If you change the printer in the Print dialog, a message appears and printing will be canceled.
-
Click Print.

