Desfocando o Segundo Plano
Você pode desfocar o segundo plano para enfatizar o assunto ou áreas específicas.
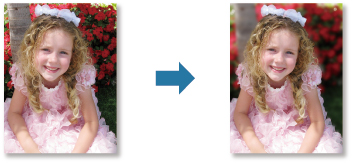
 Nota
Nota
- Dependendo de como você as envolve, algumas áreas podem não ser especificadas conforme o esperado.
- Este filtro é adequado para fotos na qual o objeto distingue-se nitidamente do segundo plano.
-
Selecione as imagens que você deseja aprimorar.
-
Selecione uma ou mais imagens e clique em Filtros Especiai (Special Filters) na parte inferior da tela.
A janela Filtros de Imagem Especial (Special Image Filters) é exibida.
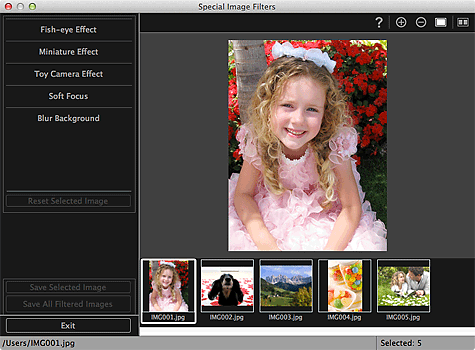
-
Selecione a imagem que você deseja aprimorar na área Imagens Selecionadas.
A imagem selecionada aparece na área Visualizar.
 Nota
Nota- Se somente uma imagem for selecionada, a área Imagens Selecionadas não aparecerá, somente a visualização.
-
Clique em Segundo Plano Desf. (Blur Background).
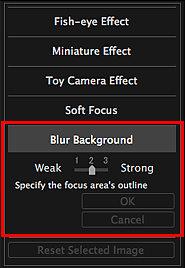
 Nota
Nota- O nível de efeito pode ser alterado movendo o controle deslizante exibido abaixo de Segundo Plano Desf. (Blur Background).
- Quando o cursor é movido sobre a área Visualizar, sua forma é alterada para
 (Caneta).
(Caneta).
-
Especifique a área de foco (aquela que não será desfocada) com uma linha ao clicar ao longo de seu contorno.

 Nota
Nota-
Você pode selecionar se o contorno será detectado automaticamente ao clicar em
 (Detectar o Contorno e Selecionar a Área) na Barra de Ferramentas. Quando o modo "Detectar o contorno e selecionar a área" está selecionado, o contorno próximo ao cursor é detectado automaticamente, permitindo que você especifique a área ao longo do contorno.
(Detectar o Contorno e Selecionar a Área) na Barra de Ferramentas. Quando o modo "Detectar o contorno e selecionar a área" está selecionado, o contorno próximo ao cursor é detectado automaticamente, permitindo que você especifique a área ao longo do contorno.Especifique a área enquanto pressiona a tecla Shift para cancelar temporariamente o modo "Detectar o contorno e selecionar a área".
- Quando o modo "Detectar o contorno e selecionar a área" é cancelado, um ponto clicado e o próximo ponto clicado serão conectados com uma linha reta.
- Pressione a tecla Delete para desfazer os pontos especificados um de cada vez.
-
-
Após terminar de envolver a área, clique no primeiro ponto.
Quando você coloca o cursor sobre o primeiro ponto, ele é alterado para
 (Ponto Inicial da Área). Quando você clica nele, o primeiro e o último ponto são conectados e a área de foco é especificada.
(Ponto Inicial da Área). Quando você clica nele, o primeiro e o último ponto são conectados e a área de foco é especificada. Importante
Importante- Você pode especificar até 30 áreas.
 Nota
Nota- Clique duas vezes no último ponto para conectar o primeiro e o último ponto automaticamente.
- Clique em
 (Cancelar a Área Selecionada) para excluir a área especificada.
(Cancelar a Área Selecionada) para excluir a área especificada. -
Para editar a área especificada, execute as operações abaixo.
Movendo um ponto: arraste o ponto para a posição de destino
Adicionando um ponto: coloque o cursor sobre a linha da área especificada. Quando o cursor mudar para
 (Adicionar um Ponto), arraste-o para a posição de destino
(Adicionar um Ponto), arraste-o para a posição de destinoExcluindo um ponto: arraste o ponto para um ponto próximo a ele, onde o cursor muda para
 (Excluir um Ponto)
(Excluir um Ponto) - Quando uma área é criada em uma área previamente criada, a área interna também é desfocada.
-
Clique em OK.
O segundo plano fora das áreas especificadas é desfocado e a marca
 (Aprimoramento) aparece no canto superior esquerdo da imagem.
(Aprimoramento) aparece no canto superior esquerdo da imagem. Nota
Nota- Clique em
 (Tela Exibir Comparação) para exibir as imagens antes e depois do aprimoramento, lado a lado em uma janela separada, para comparar e verificar o resultado.
(Tela Exibir Comparação) para exibir as imagens antes e depois do aprimoramento, lado a lado em uma janela separada, para comparar e verificar o resultado. - Clique em Cancelar (Cancel) para desfazer o aprimoramento. Aprimoramentos feitos com outras funções são mantidos.
- Clique em
-
Clique em Salvar imagem selecionada (Save Selected Image) ou em Salvar Todas Imag. Filtradas (Save All Filtered Images).
As imagens aprimoradas são salvas como arquivos novos.
 Nota
Nota- Para salvar somente as imagens que deseja, selecione-as e clique em Salvar imagem selecionada (Save Selected Image). Clique em Salvar Todas Imag. Filtradas (Save All Filtered Images) para salvar todas as imagens aprimoradas de uma vez.
- As imagens aprimoradas só poderão ser salvas no formato JPEG/Exif.
-
Clique em Sair (Exit).
 Importante
Importante- Se as imagens corrigidas não forem salvas, os aprimoramentos serão excluídos.

