ディスクレーベル(CD/DVD/BD)を印刷しよう
お気に入りの写真を使って、オリジナルのディスクレーベル(CD/DVD/BD)を作成して印刷できます。
 参考
参考
- この機能は、対応機種のみ使用できます。
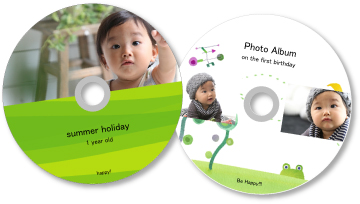
 重要
重要
- プリンタブルディスクのセットを促すメッセージが表示されるまでは、ディスクトレイはセットしないでください。動作中にプリンタブルディスクをセットするとプリンターを損傷するおそれがあります。
- ディスクトレイのセットや取り外しかたについては、オンラインマニュアルのホームからお使いの機種の「プリンタブルディスクをセットする」を参照してください。
-
[ガイドメニュー]画面から[ディスクレーベル]をクリック
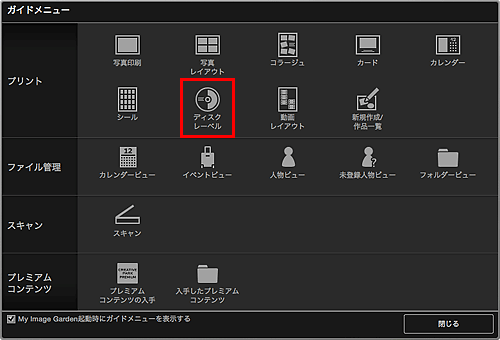
[デザインと用紙の設定]ダイアログが表示されます。
-
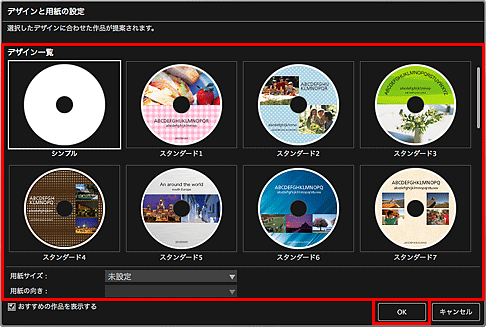
作品編集画面にディスクレーベル(CD/DVD/BD)が表示されます。
 参考
参考- 選んだ画像の撮影情報や解析結果によっては、期待したレイアウトにならない場合があります。
-
[画像の追加]からディスクレーベル(CD/DVD/BD)に使用したい画像を選択
素材置き場に画像が表示されます。
-
素材置き場の画像を、作品のレイアウト枠にドラッグ&ドロップ
画像をレイアウト枠に移動すると、画像上にプラスアイコンが表示されます。
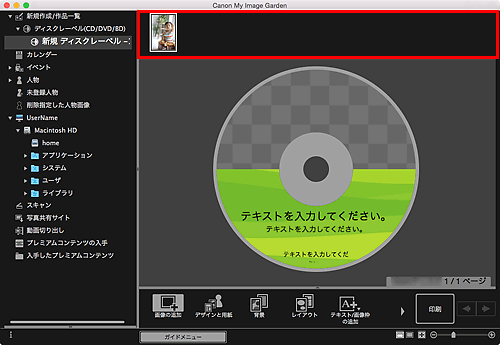
-
お好みに合わせて作品を編集
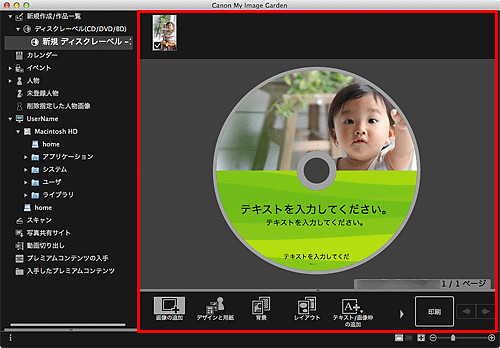
 参考
参考- 印刷範囲を変更したい場合は、画面下側にある[詳細設定...]をクリックして表示される[詳細設定]ダイアログで設定できます。[詳細設定...]が表示されていないときは、
 (右スクロール)をクリックしてください。
(右スクロール)をクリックしてください。 - 画面左側のグローバルメニューの[未登録人物]が[人物を確認中]と表示されているときなどは、解析が終わっていない画像が自動配置の対象外になるため、思ったような結果が得られないことがあります。
- 自動で配置された画像を入れ替えたいときは、「画像を挿入する」を参照してください。
- 印刷範囲を変更したい場合は、画面下側にある[詳細設定...]をクリックして表示される[詳細設定]ダイアログで設定できます。[詳細設定...]が表示されていないときは、
-
画面右下の[印刷]をクリック
印刷設定ダイアログが表示されます。
-
印刷部数や使用するプリンター、用紙などを設定
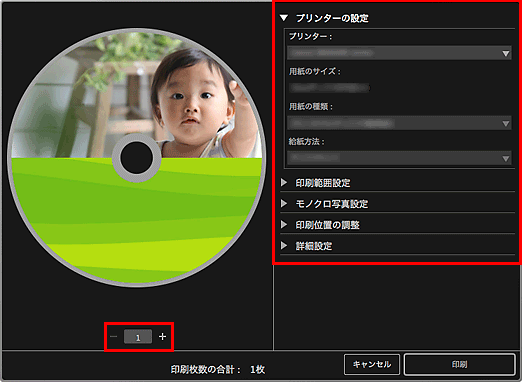
 参考
参考- 印刷設定ダイアログの詳細については、「印刷設定ダイアログ」を参照してください。
-
[印刷]をクリック
メッセージが表示されます。
-
[OK]をクリック
プリントダイアログが表示されます。
 重要
重要- プリントダイアログでプリンターを変更すると、メッセージが表示され、印刷が中止されます。
-
[プリント]をクリック
メッセージが表示されたらディスクトレイをセットします。

 参考
参考- お使いの機種によって、表示される画面が異なります。

