Download e stampa di contenuti Premium
È possibile scaricare opere di artisti famosi nella vista Scarica contenuti Premium (Download PREMIUM Contents).
È inoltre possibile stampare i contenuti Premium scaricati oppure creare elementi personalizzati aggiungendo le foto preferite e del testo.
A seconda del modello, non è possibile scaricare contenuti Premium da My Image Garden. Per maggiori informazioni, fare riferimento all'elenco di modelli che supportano CREATIVE PARK PREMIUM.

 Importante
Importante
-
Quando si utilizzano i contenuti Premium, tenere presente quanto segue.
- Per scaricare i contenuti Premium, assicurarsi che siano installati serbatoi d'inchiostro o le cartucce di inchiostro originali Canon per tutti i colori su una stampante supportata.
- È consentito l'uso dei contenuti Premium scaricati o stampati solo per scopi personali. Non è consentito l'uso dei contenuti per scopi commerciali.
- Se la stampante in uso non supporta i contenuti Premium, verrà visualizzato un messaggio di errore dopo aver fatto clic su Scarica contenuti Premium (Download PREMIUM Contents).
Download di contenuti Premium
Di seguito sono riportati i contenuti Premium scaricabili.
- Cartoline
- Collage
- Calendari
- Aeroplani di carta
-
Fare clic su Scarica contenuti Premium (Download PREMIUM Contents) nella schermata Menu guida (Guide Menu).
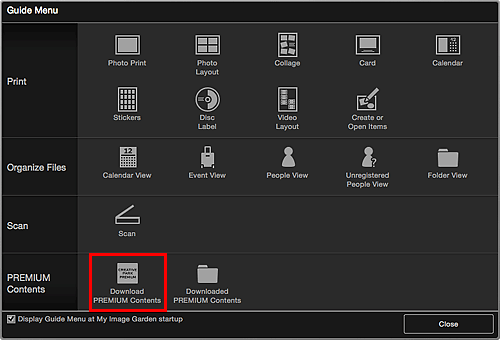
La vista passa a Scarica contenuti Premium (Download PREMIUM Contents).
 Importante
Importante- Per scaricare i contenuti Premium, consentire i cookies e abilitare JavaScript in Safari.
- Per utilizzare questa funzione è necessaria la connessione Internet. La connessione Internet comporta il pagamento di una tariffa.
 Nota
Nota- Quando si fa clic su Scarica contenuti Premium (Download PREMIUM Contents), viene visualizzata la schermata di un messaggio. Seguire le istruzioni visualizzate.
- Fare clic su Scarica contenuti Premium (Download PREMIUM Contents) nel menu globale nella Schermata principale anche per passare la vista a Scarica contenuti Premium (Download PREMIUM Contents).
-
Selezionare una categoria.
-
Selezionare e scaricare i contenuti Premium da stampare.
Stampa di contenuti Premium
È possibile modificare e stampare i contenuti Premium scaricati.
I contenuti Premium scaricati vengono visualizzati nelle seguenti schermate.
- Finestra di dialogo Imposta design e carta (Set Design and Paper)
- Vista Contenuti Premium scaricati (Downloaded PREMIUM Contents)
Di seguito viene illustrato come modificare/stampare dalla vista Contenuti Premium scaricati (Downloaded PREMIUM Contents).
 Importante
Importante
- Per alcuni contenuti Premium sono impostati il numero di copie consentito e il periodo di utilizzo. I contenuti Premium verranno eliminati quando il numero di copie impostato viene superato oppure il periodo di utilizzo è trascorso.
-
Fare clic su Contenuti Premium scaricati (Downloaded PREMIUM Contents) nella schermata Menu guida (Guide Menu).
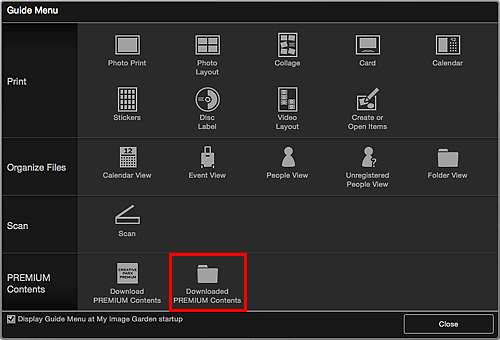
I contenuti Premium scaricati vengono visualizzati come miniature.
 Nota
Nota- Quando si fa clic su Contenuti Premium scaricati (Downloaded PREMIUM Contents), viene visualizzata la schermata di un messaggio. Seguire le istruzioni visualizzate.
- Fare clic su Contenuti Premium scaricati (Downloaded PREMIUM Contents) nel menu globale nella Schermata principale anche per visualizzare i contenuti Premium scaricati.
-
Selezionare i contenuti Premium da stampare, quindi fare clic su Modifica (Edit).
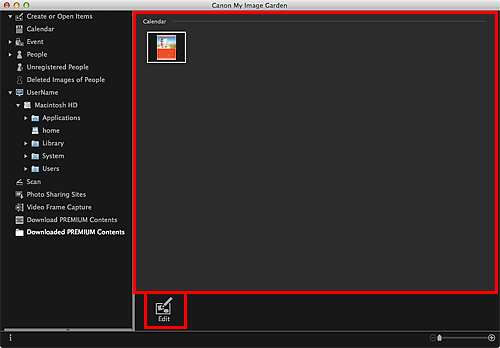
Viene visualizzata la finestra di dialogo Formato carta (Paper Size).
 Nota
Nota- Anche facendo doppio clic sui contenuti PREMIUM da stampare, viene visualizzata la finestra di dialogo Formato carta (Paper Size).
-
Impostare il Formato carta (Paper Size).
Impostare Formato carta (Paper Size) nella finestra di dialogo Formato carta (Paper Size), quindi fare clic su OK.
I contenuti Premium vengono visualizzati nella schermata di modifica dell'elemento.
 Nota
Nota- Spostare il cursore su una miniatura dei contenuti Premium nella vista Contenuti Premium scaricati (Downloaded PREMIUM Contents) per verificare i formati carta supportati e altre informazioni.
-
Modificare l'elemento come desiderato.
 Nota
Nota- Le funzioni di modifica disponibili variano in base ai contenuti Premium.
-
Fare clic su Stampa (Print) in basso a destra nella schermata.
Viene visualizzata la finestra di dialogo Impostazioni di stampa.
-
Impostare il numero di copie da stampare, la stampante, la carta da utilizzare e così via.
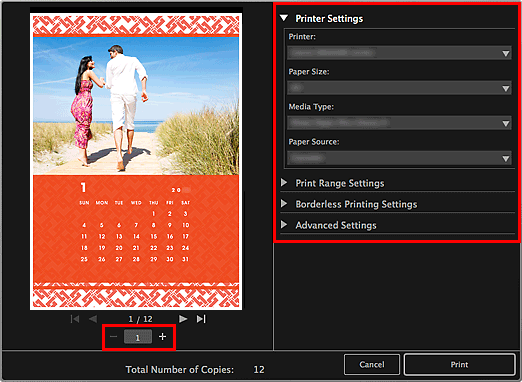
 Nota
Nota- Per ulteriori informazioni sulla finestra di dialogo Impostazioni di stampa, consultare "Finestra di dialogo Impostazioni di stampa".
-
Fare clic su Stampa (Print).
Viene visualizzato un messaggio.
-
Fare clic su OK.
Viene visualizzata la finestra di dialogo Stampa.
 Importante
Importante- Se nella finestra di dialogo di stampa si modifica la stampante o si fa clic su PDF (PDF o Anteprima (Preview) quando si utilizza Mac OS X v10.6), viene visualizzato un messaggio e la stampa verrà annullata.
-
Fare clic su Stampa (Print).

