Descarga e impresión de contenidos premium
Puede descargar trabajos de artistas famosos en la vista Descargar contenido premium (Download PREMIUM Contents).
También puede imprimir contenidos premium descargados o crear artículos personalizados añadiéndoles sus fotografías favoritas y texto.
En función de su modelo, es posible que no pueda descargar contenido premium de My Image Garden. Consulte la lista de modelos compatibles con CREATIVE PARK PREMIUM para obtener más información.

 Importante
Importante
-
Al utilizar los contenidos premium, tenga en cuenta lo siguiente.
- Para descargar el contenido premium, asegúrese de tener instalados cartuchos/depósitos de tinta originales Canon de todos los colores en una impresora compatible.
- El contenido premium descargado o impreso solo puede utilizarse para uso personal. No puede utilizarse el contenido para fines comerciales.
- Si su impresora no admite el contenido premium, aparecerá un mensaje de error después de hacer clic en Descargar contenido premium (Download PREMIUM Contents).
Descarga de contenidos premium
El contenido premium descargable es el siguiente.
- Tarjetas
- Collages
- Calendarios
- Artesanías en papel
-
Haga clic en Descargar contenido premium (Download PREMIUM Contents) en la pantalla Menú de guía (Guide Menu).
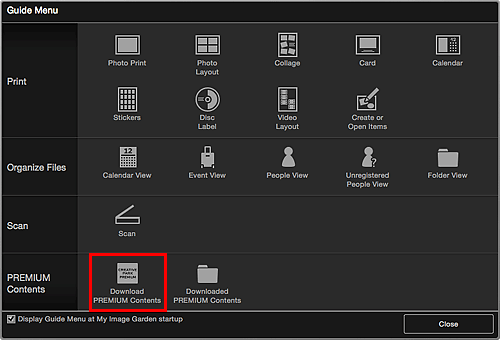
La vista cambia a Descargar contenido premium (Download PREMIUM Contents).
 Importante
Importante- Para descargar contenido premium, permita que se guarden cookies y active JavaScript en Safari.
- Para utilizar esta función es necesario estar conectado a Internet. Conlleva los gastos de conexión a Internet.
 Nota
Nota- Al hacer clic en Descargar contenido premium (Download PREMIUM Contents), aparece un mensaje en pantalla. Siga las indicaciones que aparecen en pantalla.
- Al hacer clic en Descargar contenido premium (Download PREMIUM Contents) en el Menú global, en la Pantalla principal, también se cambia la vista a Descargar contenido premium (Download PREMIUM Contents).
-
Seleccione una categoría.
-
Seleccione y descargue los contenidos premium que desee imprimir.
Impresión de contenidos premium
Puede editar e imprimir contenidos premium descargados.
Los contenidos premium descargados aparecen en las pantallas siguientes.
- Cuadro de diálogo Definir diseño y papel (Set Design and Paper)
- Vista Contenido premium descargado (Downloaded PREMIUM Contents)
A continuación se explica cómo editar/imprimir a partir de la vista Contenido premium descargado (Downloaded PREMIUM Contents).
 Importante
Importante
- Se ha establecido el número de copias impresas y el periodo de uso permitido para determinado contenido premium. Se eliminará el contenido premium si se ha superado el número de copias permitido o ha concluido el periodo de uso.
-
Haga clic en Contenido premium descargado (Downloaded PREMIUM Contents) en la pantalla Menú de guía (Guide Menu).
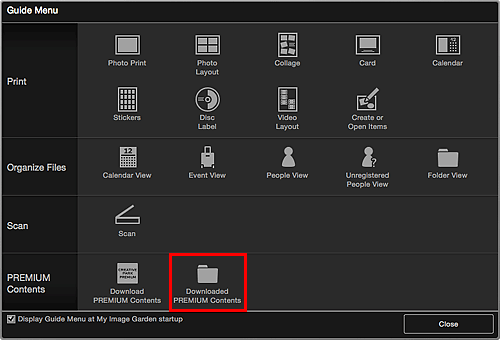
Los contenidos premium descargados aparecen como miniaturas.
 Nota
Nota- Al hacer clic en Contenido premium descargado (Downloaded PREMIUM Contents), aparece un mensaje en la pantalla. Siga las indicaciones que aparecen en pantalla.
- Al hacer clic en Contenido premium descargado (Downloaded PREMIUM Contents) en el Menú global, en la Pantalla principal, también se muestra contenido premium descargado.
-
Seleccione el contenido premium que desea imprimir, a continuación, haga clic en Editar (Edit).
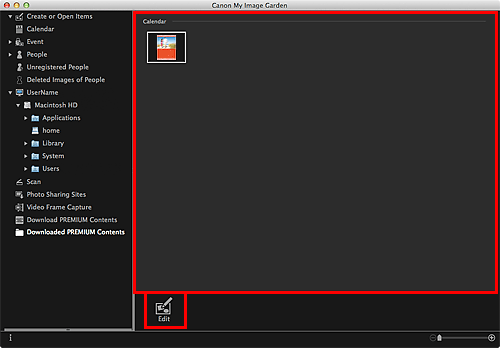
Aparecerá el cuadro de diálogo Tamaño de papel (Paper Size).
 Nota
Nota- Al hacer doble clic en el contenido premium que desea imprimir también se muestra el cuadro de diálogo Tamaño de papel (Paper Size).
-
Configure la opción Tamaño de papel (Paper Size).
Establezca el Tamaño de papel (Paper Size) en el cuadro de diálogo Tamaño de papel (Paper Size) y haga clic en Aceptar (OK).
El contenido premium aparece en la pantalla de edición de elementos.
 Nota
Nota- Desplace el cursor sobre una miniatura de contenido premium en la vista Contenido premium descargado (Downloaded PREMIUM Contents) para comprobar los tamaños de papel admitidos y otra información.
-
Edite el elemento como desee.
 Nota
Nota- Las funciones de edición disponibles varían con el contenido premium.
-
Haga clic en Imprimir (Print) o en la parte inferior derecha de la pantalla.
Aparecerá el cuadro de diálogo Configuración de impresión.
-
Defina el número de copias que desea imprimir, la impresora y el papel que va a utilizar, etc.
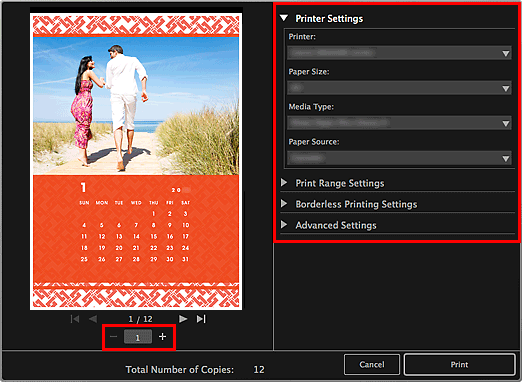
 Nota
Nota- Consulte "Cuadro de diálogo Configuración de impresión" para obtener más información sobre el cuadro de diálogo Configuración de impresión.
-
Haga clic en Imprimir (Print).
Aparecerá un mensaje.
-
Haga clic en Aceptar (OK).
Aparecerá el cuadro de diálogo Imprimir.
 Importante
Importante- Si modifica la impresora en el cuadro de diálogo Imprimir o hace clic en PDF (PDF o Previsualizar (Preview) al utilizar Mac OS X v10.6), aparecerá un mensaje y se cancelará la impresión.
-
Haga clic en Imprimir (Print).

