Impresión en diseño cinemático
Puede imprimir sus fotografías favoritas en un formato que recuerde una película o escenario.

-
Haga clic en Formato de vídeo (Video Layout) en la pantalla Menú de guía (Guide Menu).
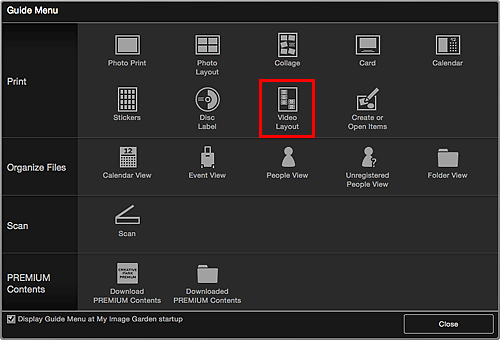
Aparecerá el cuadro de diálogo Definir diseño y papel (Set Design and Paper).
-
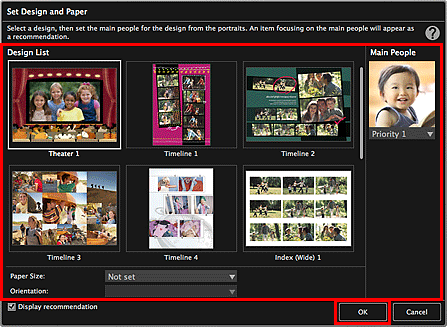
El diseño seleccionado aparece en la pantalla de edición de elementos.
 Nota
Nota- Aunque se haya definido una prioridad alta, es posible que la persona no se coloque en el elemento en función del diseño seleccionado.
- Puede que el formato no sea el esperado en función de la información de fotografía o de los resultados de análisis de las imágenes seleccionadas.
-
Seleccione las imágenes que desea colocar en un formato cinemático en Agregar imagen (Add Image).
Las imágenes aparecen en el área Materiales.
 Nota
Nota- También se pueden utilizar imágenes fijas capturadas de vídeos directamente para crear elementos. Consulte "Captura e impresión de imágenes fijas a partir de vídeos" para obtener información sobre cómo capturar imágenes fijas a partir de un vídeo.
-
Arrastre y suelte en el área Materiales a un marco de formato del elemento.
Cuando se mueve una imagen a un marco de formato, aparece un icono en forma de cruz en la imagen.
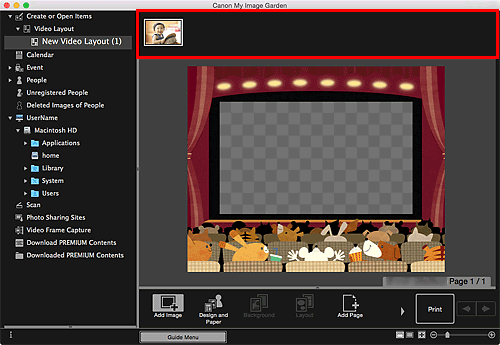
-
Edite el elemento como desee.
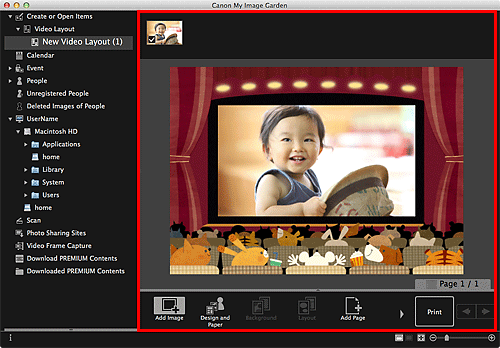
 Nota
Nota- En casos como cuando aparece Identificando personas (Identifying people) en Personas no registradas (Unregistered People) en el Menú global, a la izquierda de la pantalla, es posible que los resultados no sean los esperados ya que la colocación automática no es aplicable a imágenes en las que no se ha completado el análisis.
- Consulte "Inserción de imágenes" para intercambiar imágenes colocadas automáticamente.
-
Haga clic en Imprimir (Print) o en la parte inferior derecha de la pantalla.
Aparecerá el cuadro de diálogo Configuración de impresión.
-
Defina el número de copias que desea imprimir, la impresora y el papel que va a utilizar, etc.
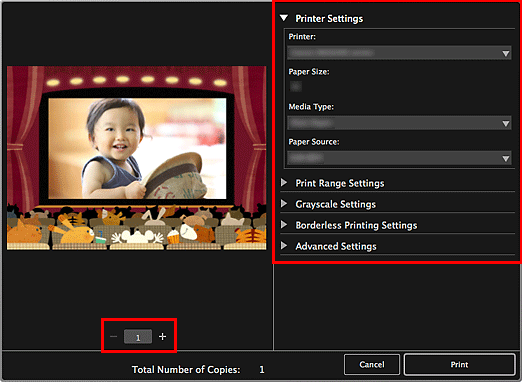
 Nota
Nota- Consulte "Cuadro de diálogo Configuración de impresión" para obtener más información sobre el cuadro de diálogo Configuración de impresión.
-
Haga clic en Imprimir (Print).
Aparecerá un mensaje.
-
Haga clic en Aceptar (OK).
Aparecerá el cuadro de diálogo Imprimir.
 Importante
Importante- Si cambia la impresora en el cuadro de diálogo Imprimir, aparecerá un mensaje y se cancelará la impresión.
-
Haga clic en Imprimir (Print).

