Herunterladen und Drucken von PREMIUM-Inhalten
In der Ansicht Premiuminhalt herunterladen (Download PREMIUM Contents) können Sie die Werke berühmter Künstler herunterladen.
Sie können heruntergeladene PREMIUM-Inhalte zudem drucken oder persönliche Objekte erstellen, indem Sie diesen Ihre Lieblingsbilder oder Text hinzufügen.
Abhängig vom Modell können Sie keine Premiuminhalte von My Image Garden herunterladen. Details hierzu finden Sie unter „Liste der Modelle, die CREATIVE PARK PREMIUM unterstützen“.

 Wichtig
Wichtig
-
Berücksichtigen Sie dies bei der Verwendung von PREMIUM-Inhalten.
- Stellen Sie sicher, dass zum Herunterladen von Premiuminhalt Original Canon Tintenpatronen für alle Farben in einem unterstützten Drucker installiert sind.
- Der heruntergeladene oder gedruckte Premiuminhalt darf nur für private Zwecke verwendet werden. Eine Verwendung des Inhalts für gewerbliche Zwecke ist untersagt.
- Wenn Ihr Drucker keine PREMIUM-Inhalte unterstützt, wird nach dem Klicken auf Premiuminhalt herunterladen (Download PREMIUM Contents) eine Fehlermeldung angezeigt.
Herunterladen von PREMIUM-Inhalten
Im Folgenden finden Sie herunterladbare PREMIUM-Inhalte.
- Karten
- Collagen
- Kalender
- Papiermodelle
-
Klicken Sie auf Premiuminhalt herunterladen (Download PREMIUM Contents) im Anleitungsmenü (Guide Menu)-Bildschirm.
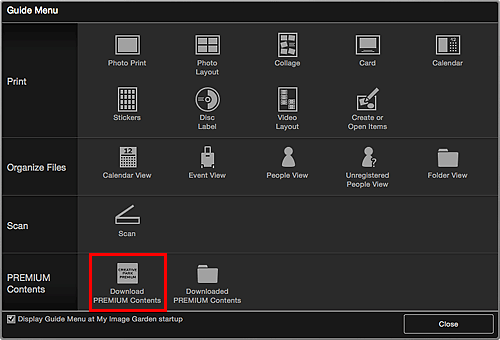
Die Ansicht wechselt zu Premiuminhalt herunterladen (Download PREMIUM Contents).
 Wichtig
Wichtig- Um Premiuminhalte herunterzuladen, erlauben Sie Cookies und aktivieren Sie JavaScript in Safari.
- Für die Nutzung dieser Funktion benötigen Sie eine Internetverbindung. Es fallen die üblichen Internetverbindungsgebühren an.
 Hinweis
Hinweis- Wenn Sie auf Premiuminhalt herunterladen (Download PREMIUM Contents) klicken, wird ein Nachrichtenfenster geöffnet. Folgen Sie den Bildschirmanweisungen.
- Durch Klicken auf Premiuminhalt herunterladen (Download PREMIUM Contents) im Globalen Menü auf dem Hauptbildschirm wird auch die Ansicht zu Premiuminhalt herunterladen (Download PREMIUM Contents) gewechselt.
-
Wählen Sie eine Kategorie aus.
-
Wählen Sie die zu druckenden PREMIUM-Inhalte aus, und laden Sie diese herunter.
Drucken von PREMIUM-Inhalten
Sie können heruntergeladene PREMIUM-Inhalte bearbeiten und drucken.
Die heruntergeladenen PREMIUM-Inhalte werden in den folgenden Fenstern angezeigt.
- Dialogfenster Design und Papier wählen (Set Design and Paper)
- Ansicht Heruntergel. Premiuminhalt (Downloaded PREMIUM Contents)
Im Folgenden wird erläutert, wie Sie in der Ansicht Heruntergel. Premiuminhalt (Downloaded PREMIUM Contents) Bearbeitungen vornehmen und drucken können.
 Wichtig
Wichtig
- Für einige Premiuminhalte sind die zulässige Anzahl der Kopien und der Nutzungszeitraum festgelegt. Premiuminhalt wird gelöscht, wenn die festgelegte Anzahl der Kopien überschritten wurde oder der Nutzungszeitraum abgelaufen ist.
-
Klicken Sie auf Heruntergel. Premiuminhalt (Downloaded PREMIUM Contents) im Anleitungsmenü (Guide Menu)-Bildschirm.
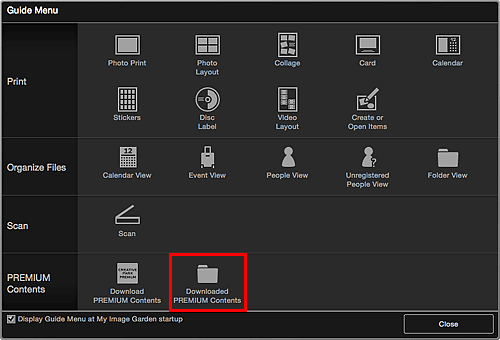
Die heruntergeladenen PREMIUM-Inhalte werden als Miniaturansichten angezeigt.
 Hinweis
Hinweis- Wenn Sie auf Heruntergel. Premiuminhalt (Downloaded PREMIUM Contents) klicken, wird ein Nachrichtenfenster geöffnet. Folgen Sie den Bildschirmanweisungen.
- Durch Klicken auf Heruntergel. Premiuminhalt (Downloaded PREMIUM Contents) im Globalen Menü auf dem Hauptbildschirm wird auch die Ansicht zu „Heruntergeladene Premiuminhalte“ gewechselt.
-
Wählen Sie die zu druckenden PREMIUM-Inhalte aus, und klicken Sie anschließend auf Bearbeiten (Edit).
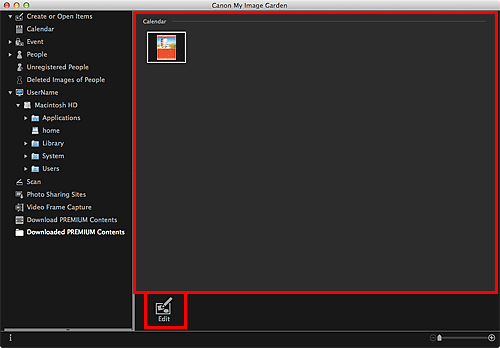
Das Dialogfenster Papierformat (Paper Size) wird angezeigt.
 Hinweis
Hinweis- Durch Doppelklick auf die zu druckenden PREMIUM-Inhalte wird auch das Dialogfenster Papierformat (Paper Size) angezeigt.
-
Wählen Sie das Papierformat (Paper Size) aus.
Legen Sie im Dialogfenster Papierformat (Paper Size) das Papierformat (Paper Size) fest, und klicken Sie auf OK.
Die PREMIUM-Inhalte werden im Objekt-Bearbeitungsbildschirm angezeigt.
 Hinweis
Hinweis- Bewegen Sie den Cursor in der Ansicht Heruntergel. Premiuminhalt (Downloaded PREMIUM Contents) über die Miniaturansicht von PREMIUM-Inhalten, um die unterstützten Papierformate und weitere Informationen zu prüfen.
-
Bearbeiten Sie das Objekt mit ihren bevorzugten Einstellungen.
 Hinweis
Hinweis- Die verfügbaren Bearbeitungsfunktionen variieren je nach den PREMIUM-Inhalten.
-
Klicken Sie unten rechts im Fenster auf Drucken (Print).
Das Dialogfenster für die Druckeinstellungen wird geöffnet.
-
Legen Sie die Anzahl der zu druckenden Kopien, den Drucker, das zu verwendende Papier usw. fest.
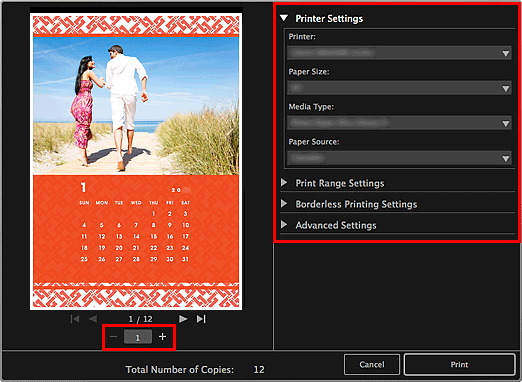
 Hinweis
Hinweis- Weitere Informationen zum Dialogfenster für die Druckeinstellungen finden Sie unter "Dialogfenster für Druckeinstellungen".
-
Klicken Sie auf Drucken (Print).
Eine Meldung wird angezeigt.
-
Klicken Sie auf OK.
Das Dialogfenster "Drucken" wird angezeigt.
 Wichtig
Wichtig- Wenn Sie den Drucker im Dialogfenster Drucken ändern oder auf PDF (PDF bzw. Vorschau (Preview) bei Verwendung von Mac OS X v10.6) klicken, wird eine Meldung angezeigt und der Druck abgebrochen.
-
Klicken Sie auf Drucken (Print).

