Вставка изображений
На экране правки объекта можно вставить в объекты изображения из области материалов, сохраненные на компьютере или отсканированные изображения.
- Вставка изображений из области материалов
- Вставка сохраненных на компьютере изображений
- Сканирование и вставка изображений
 Внимание!
Внимание!
- Эта функция может быть недоступна при использовании высококачественного содержимого.
 Примечание.
Примечание.
- Сведения о переходе к экрану правки объекта см. в разделе «Экран правки объекта».
- В следующих описаниях в качестве примера используется редактирование коллажа. В зависимости от создаваемых объектов доступные параметры могут отличаться.
Вставка изображений из области материалов
Можно вставлять изображения из области материалов в рамки на макете объекта или заменять изображения.
-
На экране правки объекта выберите изображение в области материалов.
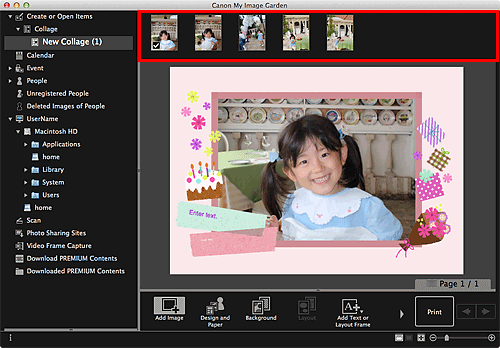
 Примечание.
Примечание.- Чтобы добавить изображение в область материалов, необходимо выбрать его с помощью диалогового окна Открыть (Open), которое открывается при выборе пункта Добавить изображение (Add Image) в нижней части экрана. Кроме того, можно добавить изображение, выбрав эскиз в любом окне, а затем перетащив его на название в глобальном меню в левой части экрана.
-
Перетащите изображение в рамку на макете объекта.
При переносе изображения в кадр макета на изображении появляется значок крестика.
Вставка сохраненных на компьютере изображений
Можно вставлять сохраненные на компьютере изображения в рамки на макете объекта или заменять изображения.
-
В области редактирования экрана правки объекта, удерживая клавишу Ctrl, щелкните изображение, рамку макета или фон, а затем в появившемся меню щелкните Вставить/заменить изображение (Insert/Replace Image).
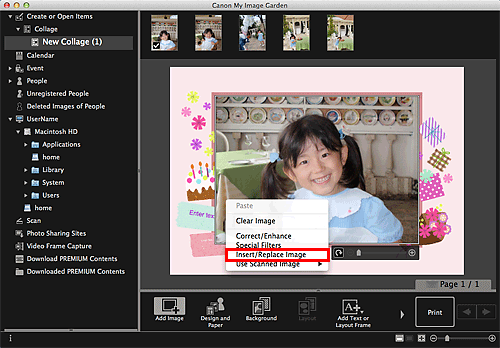
Откроется диалоговое окно Открыть (Open).
 Примечание.
Примечание.- Чтобы вставить в фон изображение, сохраненное на компьютере, установите флажок рядом с элементом Фото (Photo) в диалоговом окне Выбрать фон (Select Background).
-
Выберите изображение, которое нужно добавить.
Изображение вставляется в рамку на макете или фон объекта и добавляется в область материалов.
 Примечание.
Примечание.
- Можно также вставить изображение, перетащив его из папки, содержащей нужное изображение, и вставив в область правки на экране правки объекта.
Сканирование и вставка изображений
Можно выполнить сканирование своих любимых фотографий и других материалов и вставить их в объекты. Можно выполнить сканирование в несколько простых этапов или воспользоваться драйвером сканера.
-
Поместите объект на рабочую поверхность или в УАПД (устройство автоматической подачи документов).
 Примечание.
Примечание.- Инструкции по размещению объектов см. в разделе «Размещение исходных документов (при сканировании с компьютера)» для соответствующей модели, который доступен с главной страницы документа Онлайн-руководство.
-
В области редактирования экрана правки объекта, удерживая клавишу Ctrl, щелкните изображение, рамку макета или фон, а затем в появившемся меню щелкните Использовать отсканированное изображение (Use Scanned Image).
 Примечание.
Примечание.- Чтобы вставить отсканированное изображение в фон, установите флажок рядом с параметром Фото (Photo) в диалоговом окне Выбрать фон (Select Background).
-
В меню Использовать отсканированное изображение (Use Scanned Image) щелкните Сканирование с помощью драйвера (Scan via Driver) или Автоматическое сканирование (Auto Scan).
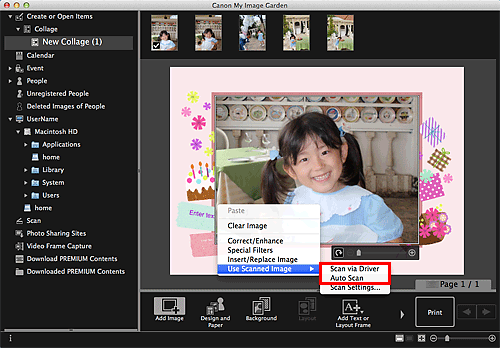
Если выбран параметр Сканирование с помощью драйвера (Scan via Driver):
Откроется окно драйвера сканера. Можно выполнить сканирование в том режиме, который необходимо использовать.
Если выбран параметр Автоматическое сканирование (Auto Scan):
Начинается сканирование. Объекты определяются автоматически.
 Примечание.
Примечание.- Чтобы задать параметры сканирования или сохранения, щелкните Параметры сканирования... (Scan Settings...) в меню Использовать отсканированное изображение (Use Scanned Image). Подробные сведения см. в разделе «Диалоговое окно "Параметры (драйвер) "» или «Диалоговое окно "Параметры (автоматическое сканирование) "» для соответствующей модели, который доступен с Главной страницы документа Онлайн-руководство.

