Сканирование документов
Можно выполнять сканирование с настройками для документов.
 Примечание.
Примечание.
- Возможно даже сканирование двух или более небольших объектов одновременно. Подробные сведения см. в разделе «Сканирование нескольких исходных документов в один прием» для соответствующей модели, который доступен с главной страницы документа Онлайн-руководство.
-
Поместите объект на рабочую поверхность или в УАПД (устройство автоматической подачи документов).
 Примечание.
Примечание.- Инструкции по размещению объектов см. в разделе «Размещение исходных документов (при сканировании с компьютера)» для соответствующей модели, который доступен с главной страницы документа Онлайн-руководство.
-
Щелкните Сканировать (Scan).
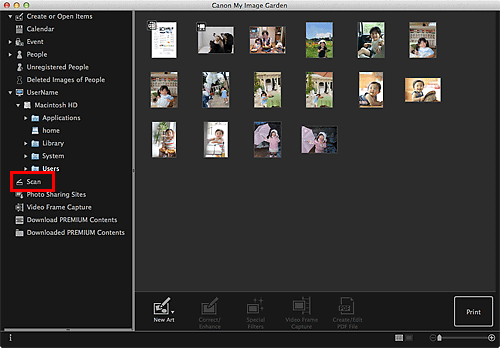
Осуществляется переход к окну Сканировать (Scan).
-
Щелкните Документ (Document).
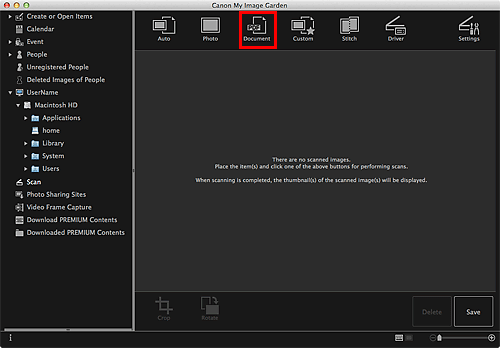
Начинается сканирование.
 Примечание.
Примечание.- Щелкните Отмена (Cancel), чтобы отменить сканирование.
По окончании сканирования изображение появится как эскиз.
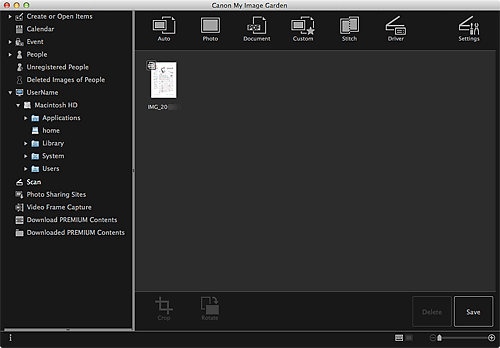
 Примечание.
Примечание.-
Щелкните Сохранить (Save), чтобы сохранить отсканированные изображения.
- Можно указать местоположение для сохранения отсканированных изображений на вкладке Дополнительные параметры (Advanced Settings) в диалоговом окне Настройки (Preferences), для отображения которого необходимо щелкнуть пункт Настройки... (Preferences...) в меню My Image Garden. Подробные указания по настройке см. в разделе Вкладка Дополнительные параметры (Advanced Settings).
 Примечание.
Примечание.
- Можно также напечатать отсканированные изображения. Удерживая нажатой клавишу Ctrl, щелкните эскиз и в появившемся меню выберите Печать... (Print...), чтобы открыть диалоговое окно «Параметры печати». Выберите принтер и бумагу, которые будут использоваться, и щелкните Печать (Print).

