Caixa de Diálogo Salvar (Visualização Digitalizar)
Você pode fazer configurações avançadas para salvar imagens digitalizadas em um computador.
Clique em Salvar (Save) no canto inferior direito da visualização Digitalizar (Scan) para exibir a caixa de diálogo Salvar (Save).
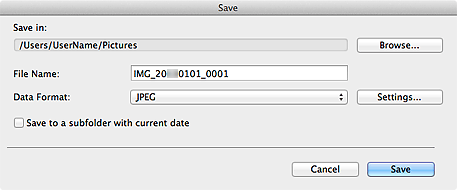
- Salvar em (Save in)
-
Exibe a pasta onde as imagens digitalizadas serão salvas. Para alterar a pasta, clique em Procurar... (Browse...) e especifique a pasta de destino.
A pasta de salvamento padrão é a pasta Imagens (Pictures).
- Nome do Arquivo (File Name)
- Você pode inserir o nome de arquivo da imagem que será salva. Não é possível inserir o nome do arquivo ao salvar vários arquivos ao mesmo tempo. Eles serão salvos com os nomes de arquivo gerados automaticamente após a digitalização.
- Formato de Dados (Data Format)
-
Você pode especificar o formato de dados em que deseja salvar as imagens digitalizadas.
É possível selecionar JPEG, TIFF, PNG, PDF, PDF (Adic. Página) (PDF (Add Page)), PDF (Várias Páginas) (PDF (Multiple Pages)) ou Salvar no formato de dados original (Save in the original data format).
Quando PDF (Adic. Página) (PDF (Add Page)) estiver selecionado, clique em Especificar Local... (Specify Location...) na mensagem exibida e especifique o arquivo PDF para o qual inserir as imagens.
 Nota
Nota- PDF (Várias Páginas) (PDF (Multiple Pages)) só aparece quando várias imagens estão selecionadas na área Miniaturas de Imagem Digitalizada da visualização Digitalizar (Scan).
- Salvar no formato de dados original (Save in the original data format) só aparece quando vários formatos de dados estão selecionados na área Miniaturas de Imagem Digitalizada da visualização Digitalizar (Scan).
- Configurações... (Settings...)
-
Você poderá fazer mais configurações de salvamento avançadas quando JPEG, PDF, PDF (Adic. Página) (PDF (Add Page)) ou PDF (Várias Páginas) (PDF (Multiple Pages)) estiver selecionado em Formato de Dados (Data Format).
Quando JPEG for selecionado:
A caixa de diálogo Configurações de Arquivo (File Settings) é exibida e você pode especificar a qualidade da imagem (tipo de compressão) dos arquivos JPEG. É possível selecionar Alta (Baixa Compactação) (High (Low Compression)), Padrão (Standard) ou Baixa (Alta Compactação) (Low (High Compression)).
Quando PDF, PDF (Adic. Página) (PDF (Add Page)) ou PDF (Várias Páginas) (PDF (Multiple Pages)) for selecionado:
A caixa de diálogo Config. PDF (PDF Settings) é exibida e você pode fazer configurações avançadas para criar arquivos PDF.
- Salve em uma subpasta com a data atual (Save to a subfolder with current date)
-
Marque essa caixa de seleção para criar uma pasta de data atual na pasta especificada em Salvar em (Save in) e salve as imagens digitalizadas nela. A pasta será criada com um nome como "20XX_01_01" (Ano_Mês_Data).
Se a caixa de seleção não estiver marcada, os arquivos serão salvos diretamente na pasta especificada em Salvar em (Save in).

