Imprimindo Fotos em uma Variedade de Layouts
Você pode imprimir suas fotos favoritas com datas ou em uma variedade de layouts.

-
Selecione as imagens que deseja imprimir.
-
Clique em Layout da Foto (Photo Layout) em Nova Arte (New Art).
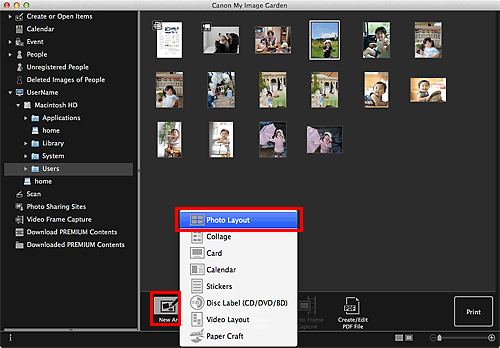
A caixa de diálogo Definir Design e Papel (Set Design and Paper) aparece.
-
Defina o design, o Tamanho do Papel (Paper Size) etc., então clique em OK.
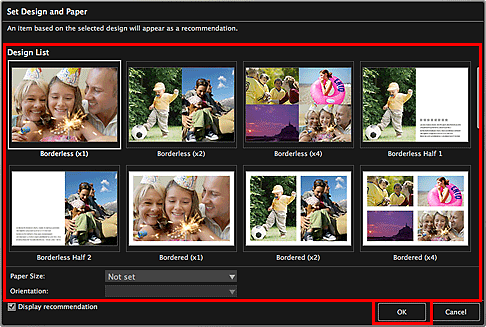
Um item com as imagens colocadas de acordo com o design selecionado aparece na tela de edição do Item.
 Nota
Nota- O layout pode não ser o esperado dependendo das informações da foto ou dos resultados da análise das imagens selecionadas.
-
Edite o item de acordo com sua preferência.
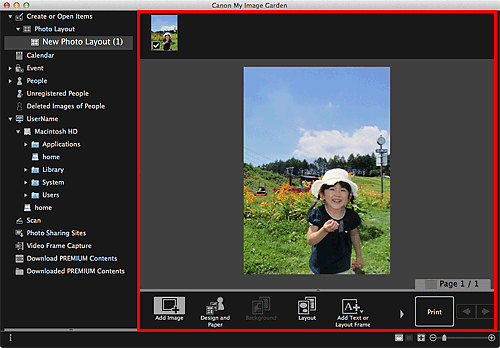
 Nota
Nota- Em casos em que Identificar pessoas (Identifying people) aparecer em Pessoas Não Registradas (Unregistered People) no Menu Global no lado esquerdo da tela, o resultado pode não ser como o esperado, uma vez que a posição automática não se aplica a imagens para as quais a análise não foi concluída.
- Consulte "Inserindo Imagens" topara trocar imagens posicionadas automaticamente.
-
Adicione a data de acordo com sua preferência.
Selecione a imagem para a qual você deseja adicionar a data para exibir a ferramenta de edição de imagem. Clique em Adicionar data (Add date) para colocar uma marca de seleção; a data é adicionada à imagem.
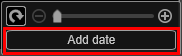
 Nota
Nota- Na caixa de diálogo Configurações Avançadas (Advanced Settings) exibida quando você clica em Avançado... (Advanced...) na parte inferior da tela, você pode fazer configurações avançadas no texto da data a ser impressa ou definir datas de impressão em todas as imagens. Ao usar um design de foto de identidade, você também pode adicionar a mesma imagem a todas as molduras dentro da página ou aplicar o ângulo e o tamanho definidos para uma imagem a todas as cópias da mesma imagem dentro da página. Se Avançado... (Advanced...) não for exibido, clique em
 (Rolagem Direita).
(Rolagem Direita).
- Na caixa de diálogo Configurações Avançadas (Advanced Settings) exibida quando você clica em Avançado... (Advanced...) na parte inferior da tela, você pode fazer configurações avançadas no texto da data a ser impressa ou definir datas de impressão em todas as imagens. Ao usar um design de foto de identidade, você também pode adicionar a mesma imagem a todas as molduras dentro da página ou aplicar o ângulo e o tamanho definidos para uma imagem a todas as cópias da mesma imagem dentro da página. Se Avançado... (Advanced...) não for exibido, clique em
-
Clique em Imprimir (Print) na parte inferior direita da tela.
A caixa de diálogo Configurações de impressão é exibida.
-
Definir o número de cópias para imprimir, a impressora e o papel a ser usado etc.
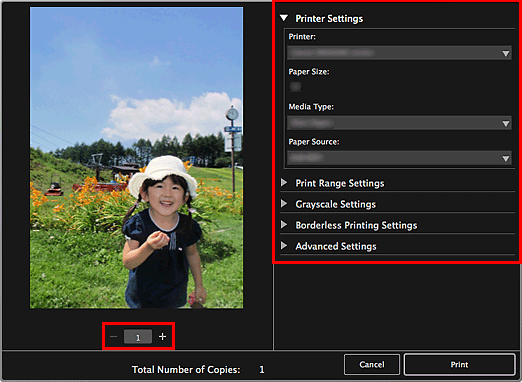
 Nota
Nota- Consulte "Caixa de Diálogo Configurações de Impressão" para obter detalhes sobre as configurações de impressão.
-
Clique em Imprimir (Print).
Uma mensagem aparece.
-
Clique em OK.
A caixa de diálogo Imprimir aparece.
 Importante
Importante- Se você alterar a impressora na caixa de diálogo Imprimir, será exibida uma mensagem e a impressão será cancelada.
-
Clique em Imprimir (Print).

