Foto's afdrukken in verschillende indelingen
U kunt uw favoriete foto's afdrukken met de datum of in verschillende indelingen.

-
Selecteer de afbeelding(en) die u wilt afdrukken.
-
Klik bij Nieuwe kunst (New Art) op Indeling foto (Photo Layout).
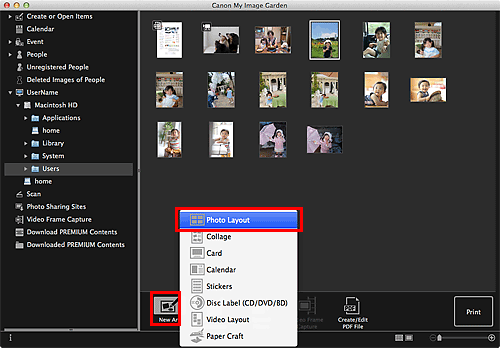
Het dialoogvenster Ontwerp en papier instellen (Set Design and Paper) wordt weergegeven.
-
Stel het ontwerp, Papierformaat (Paper Size) en dergelijke in en klik vervolgens op OK.
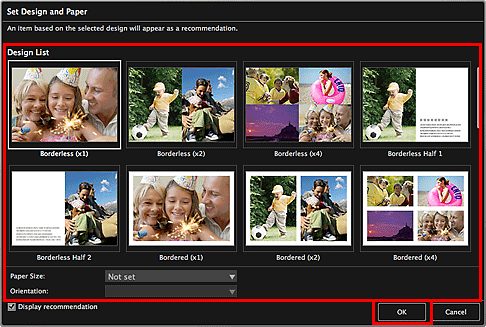
In het itembewerkingsscherm wordt een item weergegeven waarin de afbeelding(en) zijn geplaatst in overeenstemming met het geselecteerde ontwerp.
 Opmerking
Opmerking- De indeling kan anders dan verwacht zijn. Dit is afhankelijk van de fotogegevens of analyseresultaten van de geselecteerde afbeeldingen.
-
Bewerk het item op basis van uw voorkeuren.
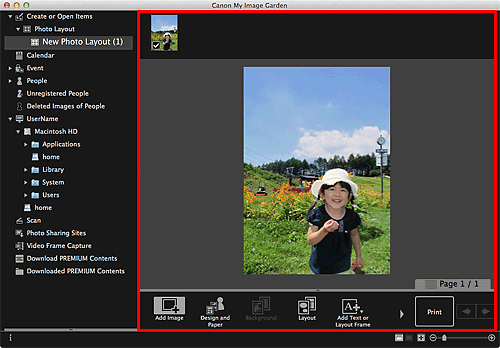
 Opmerking
Opmerking- Als Personen identificeren (Identifying people) wordt weergegeven bij Niet geregistreerde personen (Unregistered People) in het menu Algemeen, links in het venster, is het resultaat mogelijk niet naar verwachting aangezien de automatische plaatsing niet wordt toegepast op afbeeldingen waarvan de analyse niet is voltooid.
- Raadpleeg 'Afbeeldingen invoegen' om geplaatste afbeeldingen automatisch te verwisselen.
-
Voeg desgewenst de datum toe.
Selecteer de afbeelding waaraan u de datum wilt toevoegen, waarna de beeldbewerkingsfunctie wordt weergegeven. Klik op Datum toevoegen (Add date) om een vinkje te plaatsen. De datum wordt toegevoegd aan de afbeelding.
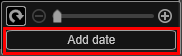
 Opmerking
Opmerking- In het dialoogvenster Geavanceerde instellingen (Advanced Settings), dat u kunt weergeven door te klikken op Geavanceerd... (Advanced...) onder in het venster, kunt u geavanceerde instellingen voor de af te drukken tekst of datum opgeven, of een datum op alle afbeeldingen laten afdrukken. Als u een ontwerp voor pasfoto's gebruikt, kunt u ook dezelfde afbeelding toevoegen aan alle kaders op de pagina of kunt u de positie, de hoek en het formaat dat is ingesteld voor een afbeelding toepassen voor alle exemplaren van dezelfde afbeelding op de pagina. Als Geavanceerd... (Advanced...) niet wordt weergegeven, klikt u op
 (rechts schuiven).
(rechts schuiven).
- In het dialoogvenster Geavanceerde instellingen (Advanced Settings), dat u kunt weergeven door te klikken op Geavanceerd... (Advanced...) onder in het venster, kunt u geavanceerde instellingen voor de af te drukken tekst of datum opgeven, of een datum op alle afbeeldingen laten afdrukken. Als u een ontwerp voor pasfoto's gebruikt, kunt u ook dezelfde afbeelding toevoegen aan alle kaders op de pagina of kunt u de positie, de hoek en het formaat dat is ingesteld voor een afbeelding toepassen voor alle exemplaren van dezelfde afbeelding op de pagina. Als Geavanceerd... (Advanced...) niet wordt weergegeven, klikt u op
-
Klik rechtsonder in het venster op Afdrukken (Print).
Het dialoogvenster Afdrukinstellingen wordt weergegeven.
-
U kunt opgeven hoeveel exemplaren u wilt afdrukken, welke printer en welk papier u wilt gebruiken, enzovoort.
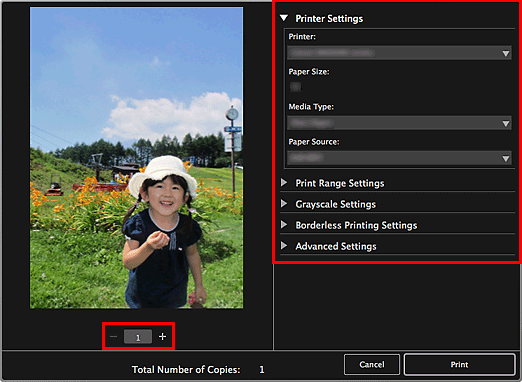
 Opmerking
Opmerking- Raadpleeg 'Dialoogvenster met afdrukinstellingen' voor meer informatie over het dialoogvenster Afdrukinstellingen.
-
Klik op Afdrukken (Print).
Er wordt een bericht weergegeven.
-
Klik op OK.
Het dialoogvenster Afdrukken wordt weergegeven.
 Belangrijk
Belangrijk- Als de printer wijzigt in het dialoogvenster Afdrukken, wordt er een bericht weergegeven en wordt het afdrukken geannuleerd.
-
Klik op Druk af (Print).

