Printing Disc Labels (CD/DVD/BD)
You can create personalized disc labels (CD/DVD/BD) using your favorite photos and print them.
 Note
Note
- This function is available with supported models only.
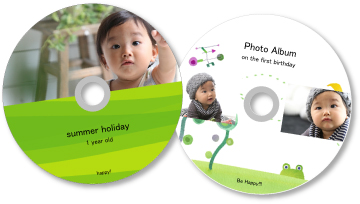
 Important
Important
- Do not set the disc tray until a message prompting you to load a printable disc appears. Loading a printable disc while the printer is operating may damage the printer.
- Refer to "Placing a Printable Disc" for your model from Home of the Online Manual for how to set or remove the disc tray.
-
Select the image(s) you want to use for a disc label (CD/DVD/BD).
-
Click Disc Label (CD/DVD/BD) from New Art.
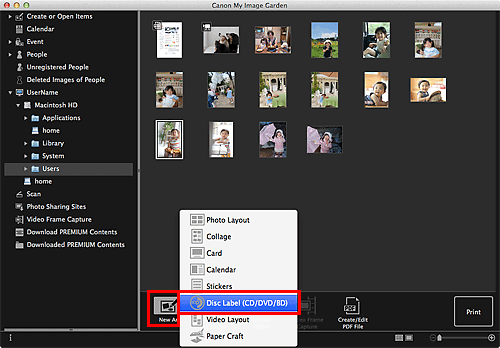
The Set Design and Paper dialog appears.
-
Set the design, Paper Size, etc., then click OK.
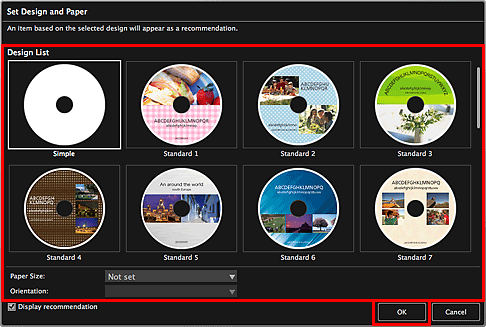
The disc label (CD/DVD/BD) appears in the Item edit screen.
 Note
Note- The layout may not be as expected depending on the photo information or analysis results of the selected images.
-
Edit the item according to your preference.
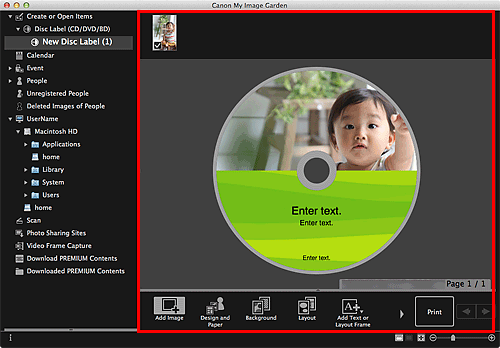
 Note
Note- If you want to change the print area, you can set it in the Advanced Settings dialog displayed by clicking Advanced... at the bottom of the screen. If Advanced... is not displayed, click
 (Right Scroll).
(Right Scroll). - In cases such as when Identifying people appears at Unregistered People in Global Menu on the left side of the screen, the result may not be as expected since automatic placement does not apply to images for which analysis has not been completed.
- Refer to "Inserting Images" to swap automatically placed images.
- If you want to change the print area, you can set it in the Advanced Settings dialog displayed by clicking Advanced... at the bottom of the screen. If Advanced... is not displayed, click
-
Click Print at the bottom right of the screen.
The Print Settings dialog appears.
-
Set the number of copies to print, the printer and paper to use, etc.
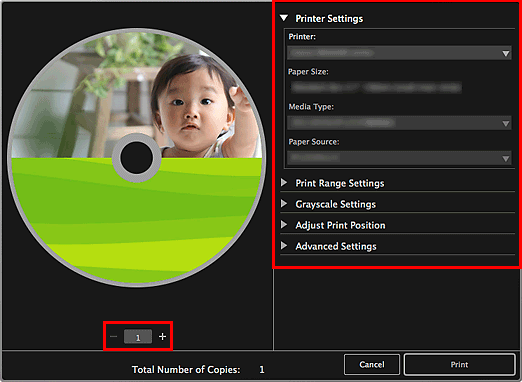
 Note
Note- Refer to "Print Settings Dialog" for details on the Print Settings dialog.
-
Click Print.
A message appears.
-
Click OK.
The Print dialog appears.
 Important
Important- If you change the printer in the Print dialog, a message appears and printing will be canceled.
-
Click Print.
When a message appears, set the disc tray.
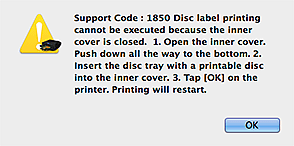
 Note
Note- The displayed screen varies depending on your model.

