Regolazione, correzione o miglioramento delle immagini
Nella schermata di modifica dell'elemento è possibile modificare l'angolazione, la posizione e le dimensioni delle immagini inserite nell'elemento. È inoltre possibile regolare la luminosità e il contrasto delle immagini o migliorarle utilizzando filtri speciali.
- Modifica dell'angolazione, della posizione e delle dimensioni delle immagini
- Correzione/miglioramento delle immagini
 Importante
Importante
- Questa funzione potrebbe non essere disponibile se si utilizzano i contenuti Premium.
 Nota
Nota
- Fare riferimento a "Schermata di modifica dell'elemento" per informazioni su come passare alla schermata di modifica dell'elemento.
- La modifica dei collage viene utilizzata come esempio nelle seguenti descrizioni. Le impostazioni disponibili variano in base agli oggetti che si creano.
Modifica dell'angolazione, della posizione e delle dimensioni delle immagini
-
Nella schermata di modifica dell'elemento selezionare un'immagine nell'area di modifica.
Sotto l'immagine selezionata viene visualizzato lo strumento di modifica delle immagini.
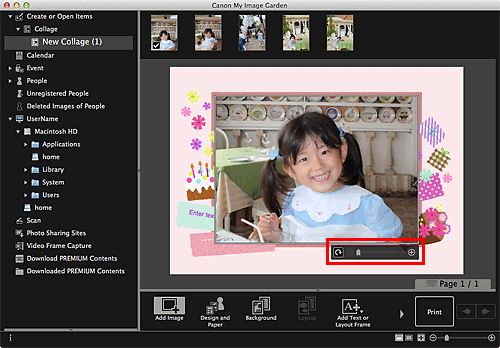
-
Modificare l'angolazione, la posizione e le dimensioni utilizzando la barra degli strumenti di modifica.
 (Ruota di 90°)
(Ruota di 90°)- È possibile ruotare l'immagine di 90 gradi in senso orario ogni volta che si fa clic su di essa.
 (Riduci/Ingrandisci)
(Riduci/Ingrandisci)- È possibile modificare liberamente le dimensioni trascinando il cursore. È anche possibile ridurre o ingrandire l'immagine ogni volta che si fa clic su
 (Riduci) o su
(Riduci) o su  (Ingrandisci).
(Ingrandisci).  (Sposta)
(Sposta)- Fare clic su un'immagine per spostare il cursore su
 (Sposta). Passare a
(Sposta). Passare a  (Sposta) e trascinare l'immagine per modificarne la posizione.
(Sposta) e trascinare l'immagine per modificarne la posizione.
 Nota
Nota- Se l'elemento è un layout foto, viene visualizzato Aggiungi data (Add date). Fare clic per aggiungere la data alla foto. È anche possibile impostare la stampa delle date su tutte le immagini nella finestra di dialogo Impostazioni avanzate (Advanced Settings) visualizzata facendo clic su Avanzate... (Advanced...) nella parte inferiore della schermata. Se l'opzione Avanzate... (Advanced...) non è visualizzata, fare clic su
 (scorrimento a destra).
(scorrimento a destra).
Correzione/miglioramento delle immagini
-
Selezionare le immagini nell'area di modifica, quindi fare clic su Correggi/Migliora (Correct/Enhance) o Filtri speciali (Special Filters).
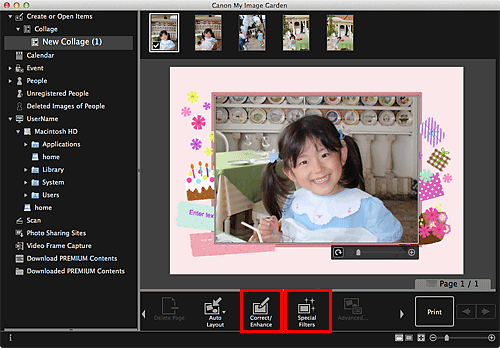
Se si seleziona Correggi/Migliora (Correct/Enhance):
Viene visualizzata la finestra Correggi/Migliora immagini (Correct/Enhance Images). È possibile correggere gli occhi rossi o regolare la luminosità e il contrasto di immagini.
Se si seleziona Filtri speciali (Special Filters):
Viene visualizzata la finestra Filtri speciali immagine (Special Image Filters). È possibile migliorare le immagini utilizzando il filtro desiderato.
 Nota
Nota- È anche possibile correggere o migliorare un'immagine facendo clic e tenendo premuto il tasto Ctrl nell'area di modifica, quindi selezionando Correggi/Migliora (Correct/Enhance) o Filtri speciali (Special Filters) nel menu visualizzato.

