Écran principal
Il s'agit de l'écran dans lequel vous gérez les différentes fonctions de My Image Garden. Vous pouvez organiser, modifier et imprimer les images et vos éléments, ainsi que numériser des documents et des photos en utilisant la zone correspondante.
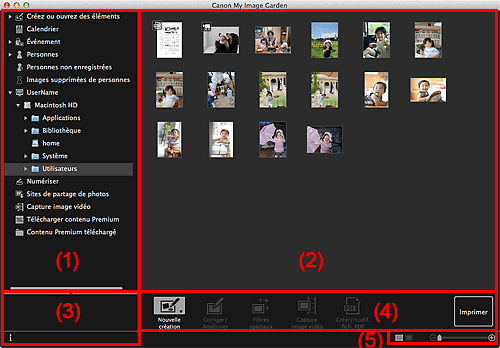
- (1) Menu général
- (2) Zone d'affichage et des opérations
- (3) Zone d'informations
- (4) Boutons
- (5) Barre de paramétrage du format d'affichage
(1) Menu général
Affiche la liste des fonctions disponibles dans My Image Garden et des dossiers sur l'ordinateur.
 Remarque
Remarque
- Pour les éléments comportant le symbole
 (flèche vers la droite), vous pouvez développer les menus en double-cliquant dessus.
(flèche vers la droite), vous pouvez développer les menus en double-cliquant dessus. - Pour changer le nom d'un élément, d'un événement ou d'une personne affichée ou en cours de modification, cliquez sur le nom correspondant dans le menu général.
 Créez ou ouvrez des éléments
Créez ou ouvrez des éléments-
Permet d'afficher la vue Créez ou ouvrez des éléments, dans laquelle vous pouvez consulter les éléments créés par catégorie. Vous pouvez également créer des éléments, en modifier ou en copier.
Cliquez sur
 (flèche vers la droite) pour afficher les types d'éléments. Cliquez de nouveau sur
(flèche vers la droite) pour afficher les types d'éléments. Cliquez de nouveau sur  (flèche vers la droite) pour afficher les titres des photo-montages créés, des cartes, etc.
(flèche vers la droite) pour afficher les titres des photo-montages créés, des cartes, etc.Lorsque vous cliquez sur un titre, la vue affiche l'écran d'édition d'éléments et vous pouvez modifier ou imprimer l'élément.
 Calendrier
Calendrier- Permet d'afficher la vue Calendrier dans laquelle vous pouvez parcourir les images, les documents, les vidéos, etc., enregistrés sur l'ordinateur dans un calendrier par date. Vous pouvez également enregistrer des événements.
 Événement
Événement-
Permet d'afficher la vue Événement, dans laquelle les événements enregistrés et leur image représentative apparaissent sous forme de miniatures.
Cliquez sur
 (flèche vers la droite) pour afficher les événements enregistrés.
(flèche vers la droite) pour afficher les événements enregistrés.Lorsque vous cliquez sur le nom d'un événement, l'affichage étendu Événement apparaît et vous pouvez parcourir les images enregistrées pour cet événement.
 Personnes
Personnes-
Permet d'afficher la vue Personnes, dans laquelle les personnes enregistrées apparaissent sous forme de miniatures.
Cliquez sur
 (flèche vers la droite) pour afficher les personnes enregistrées.
(flèche vers la droite) pour afficher les personnes enregistrées.Lorsque vous cliquez sur le nom d'une personne, l'affichage étendu Personnes s'active et vous pouvez parcourir les images associées à la personne.
 Personnes non enregistrées
Personnes non enregistrées-
Permet d'afficher la vue Personnes non enregistrées, dans laquelle les images dont les zones de visage ont été automatiquement détectées apparaissent. Vous pouvez enregistrer de nombreuses personnes à la fois.
 Remarque
Remarque- Identification personnes apparaît à la place de Personnes non enregistrées au cours de l'analyse des images, comme par exemple lorsque de nouvelles images sont enregistrées sur l'ordinateur.
 Images supprimées de personnes
Images supprimées de personnes- Permet d'afficher la vue Images supprimées de personnes, dans laquelle les images supprimées de la vue Personnes non enregistrées apparaissent.
 Nom de l'ordinateur
Nom de l'ordinateur-
Cliquez sur
 (flèche vers la droite) pour afficher les dossiers de l'ordinateur.
(flèche vers la droite) pour afficher les dossiers de l'ordinateur.Lorsque vous cliquez sur un dossier, la vue du dossier apparaît et vous pouvez accéder aux images et aux documents figurant dans ce dossier.
 Numériser
Numériser- Permet d'afficher la vue Numériser, dans laquelle vous pouvez numériser facilement des photographies et des documents.
 Sites de partage de photos
Sites de partage de photos- Permet d'afficher la vue Sites de partage de photos, dans laquelle vous pouvez télécharger des images à partir de sites de partage de photos sur Internet.
 Capture image vidéo
Capture image vidéo- Vous pouvez afficher la vue Capture image vidéo lorsque vous capturez des images fixes à partir d'une vidéo.
 Télécharger contenu Premium
Télécharger contenu Premium-
Permet d'afficher la vue Télécharger contenu Premium, dans laquelle vous pouvez télécharger du contenu PREMIUM.
 Important
Important- Il est nécessaire de disposer d'une connexion Internet pour télécharger le contenu Premium. Frais de connexion à Internet applicables.
 Contenu Premium téléchargé
Contenu Premium téléchargé-
Permet d'afficher la vue Contenu Premium téléchargé, dans laquelle le contenu PREMIUM téléchargé apparaît.
 Important
Important- Vous pouvez uniquement utiliser le contenu Premium téléchargé ou imprimé à des fins personnelles.
- Vous n'êtes pas autorisé à utiliser le contenu à des fins commerciales.
(2) Zone d'affichage et des opérations
Affiche les images, les documents, les éléments, etc., enregistrés dans la fonction ou le dossier que vous avez sélectionné(e) dans le menu général.
Vous pouvez modifier les images, les documents, les éléments, etc., via les boutons d'opération, le menu accessible par un clic tout en maintenant la touche Ctrl avancée ou un glisser-déposer.
(3) Zone d'informations
Affiche les détails, tels que les noms de fichiers des images, des documents et des éléments, ainsi que la date et l'heure de leur enregistrement. Les détails comme les catégories et les périodes des événements sont également affichés.
 (Informations)
(Informations)- Vous pouvez afficher ou masquer la zone d'informations.
(4) Boutons
Affiche les boutons permettant de modifier et d'imprimer les images, les documents et les éléments. Les boutons affichés varient selon la fonction sur laquelle vous avez cliqué dans le menu général.
(5) Barre de paramétrage du format d'affichage
Affiche les boutons permettant de basculer entre les vues des images, des documents et des éléments dans la zone d'aperçu et permettant de modifier le format d'affichage.
 Remarque
Remarque
- La vue Miniatures (vignettes) et la vue Détails (aperçu) sont disponibles.
- Vous pouvez également basculer d'une vue à une autre en double-cliquant sur une miniature ou un aperçu affiché dans la zone d'aperçu.

