Rendre flou l'arrière-plan
Vous pouvez rendre flou l'arrière-plan pour mettre en valeur le sujet ou des zones spécifiques.
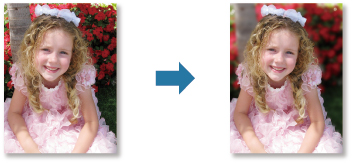
 Remarque
Remarque
- Il se peut que les zones ne soient pas spécifiées comme prévu, selon la manière dont vous les entourez.
- Ce filtre convient pour les photos dans lesquelles le sujet se distingue clairement de l'arrière-plan.
-
Sélectionnez la ou les images que vous souhaitez améliorer.
-
Sélectionnez une ou plusieurs images, puis cliquez sur Filtres spéciaux au bas de l'écran.
La fenêtre Filtres spéciaux d'image apparaît.
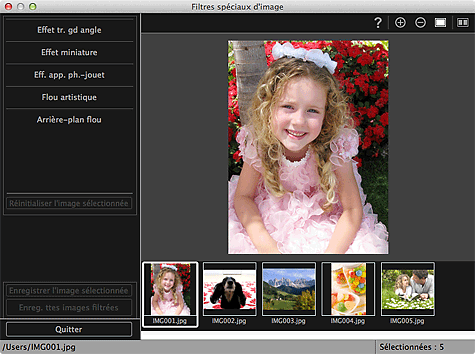
-
Sélectionnez l'image à améliorer dans la zone des images sélectionnées.
L'image sélectionnée apparaît dans la zone d'aperçu.
 Remarque
Remarque- Si une seule image est sélectionnée, seul l'aperçu apparaît et la zone des images sélectionnées n'apparaît pas.
-
Cliquez sur Arrière-plan flou.
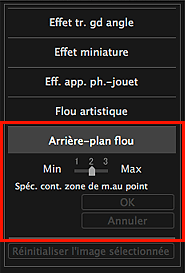
 Remarque
Remarque- Vous pouvez modifier le niveau d'effet en déplaçant le curseur situé sous Arrière-plan flou.
- Lorsque le curseur est placé sur la zone d'aperçu, il prend la forme
 (stylo).
(stylo).
-
Spécifiez la zone de netteté (zone dans laquelle aucun flou ne sera appliqué) à l'aide d'une ligne en cliquant le long de son contour.

 Remarque
Remarque-
Vous pouvez décider de détecter automatiquement le contour, en cliquant sur
 (Détecter le contour et sélectionner la zone) dans la barre d'outils. Lorsque le mode de détection du contour et de sélection de la zone est sélectionné, le contour proche du curseur est détecté automatiquement, ce qui vous permet de sélectionner la zone le long de ce contour.
(Détecter le contour et sélectionner la zone) dans la barre d'outils. Lorsque le mode de détection du contour et de sélection de la zone est sélectionné, le contour proche du curseur est détecté automatiquement, ce qui vous permet de sélectionner la zone le long de ce contour.Spécifiez la zone tout en maintenant la touche Maj enfoncée pour désactiver temporairement le mode de détection du contour et de sélection de la zone.
- Lorsque le mode de détection du contour et de sélection de la zone est désactivé, le point sur lequel vous avez cliqué et le point sur lequel vous cliquez ensuite sont reliés par un segment de droite.
- Appuyez sur la touche Supprimer pour supprimer les points spécifiés les uns après les autres.
-
-
Une fois que vous avez fini d'entourer la zone, cliquez sur le premier point.
Lorsque vous placez le curseur sur le premier point, il prend la forme
 (Point de départ de la zone). Lorsque vous cliquez dessus, les premier et dernier points sont reliés et la zone de netteté est spécifiée.
(Point de départ de la zone). Lorsque vous cliquez dessus, les premier et dernier points sont reliés et la zone de netteté est spécifiée. Important
Important- Vous pouvez spécifier jusqu'à 30 zones.
 Remarque
Remarque- Double-cliquez sur le dernier point pour relier automatiquement les premier et dernier points.
- Cliquez sur
 (Annuler la zone sélectionnée) pour supprimer la zone spécifiée.
(Annuler la zone sélectionnée) pour supprimer la zone spécifiée. -
Pour modifier la zone spécifiée, effectuez les opérations ci-dessous.
Déplacement d'un point : faites glisser le point jusqu'à sa position cible
Ajout d'un point : placez le curseur sur la ligne de la zone spécifiée ; lorsque le curseur prend la forme
 (Ajouter un point), faites-le glisser jusqu'à la position cible
(Ajouter un point), faites-le glisser jusqu'à la position cibleSuppression d'un point : faites glisser le point jusqu'à un point adjacent, où le curseur prend la forme
 (Supprimer un point)
(Supprimer un point) - Lorsqu'une zone est créée au sein d'une zone déjà créée, l'effet de flou est également appliqué dans la zone intérieure.
-
Cliquez sur OK.
L'effet de flou est appliqué à l'arrière-plan hors des zones spécifiées et le symbole
 (Amélioration) apparaît en haut à gauche de l'image.
(Amélioration) apparaît en haut à gauche de l'image. Remarque
Remarque- Cliquez sur le bouton
 (Afficher l'écran de comparaison) pour afficher côte à côte les images avant et après amélioration dans une fenêtre distincte afin de les comparer et de vérifier le résultat.
(Afficher l'écran de comparaison) pour afficher côte à côte les images avant et après amélioration dans une fenêtre distincte afin de les comparer et de vérifier le résultat. - Cliquez sur Annuler pour annuler l'amélioration. Les améliorations effectuées avec d'autres fonctions sont conservées.
- Cliquez sur le bouton
-
Cliquez sur Enregistrer l'image sélectionnée ou Enreg. ttes images filtrées.
Les images améliorées sont enregistrées en tant que nouveaux fichiers.
 Remarque
Remarque- Pour enregistrer uniquement les images de votre choix, sélectionnez-les et cliquez sur Enregistrer l'image sélectionnée. Cliquez sur Enreg. ttes images filtrées pour enregistrer toutes les images améliorées à la fois.
- Les images améliorées peuvent être enregistrées uniquement au format JPEG/Exif.
-
Cliquez sur Quitter.
 Important
Important- Si les images améliorées ne sont pas enregistrées, les améliorations seront supprimées.

