Modification de l'arrière-plan
Dans l'écran d'édition d'éléments, vous pouvez modifier l'arrière-plan de vos éléments, page par page.
 Important
Important
- Cette fonction n'est pas disponible lorsque du contenu PREMIUM est utilisé.
- Cette fonction peut ne pas être disponible selon le type et la présentation de votre élément.
 Remarque
Remarque
- Reportez-vous à la section « Écran d'édition d'éléments » pour savoir comment afficher l'écran d'édition d'éléments.
- La modification d'une étiquette disque (CD/DVD/BD) est utilisée à titre d'exemple dans les descriptions suivantes. Les paramètres disponibles peuvent varier en fonction de ce que vous créez.
-
Dans la zone des miniatures de page, sélectionnez la page dont vous souhaitez modifier l'arrière-plan.
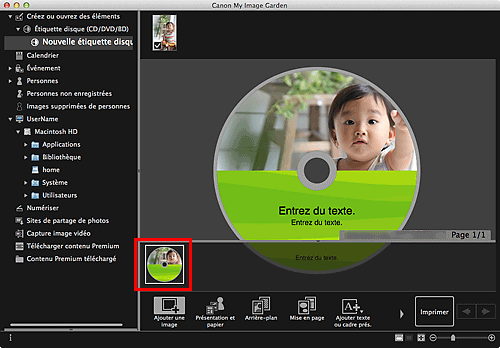
 Remarque
Remarque- Si la zone Miniatures n'apparaît pas, cliquez sur la barre au-dessus des boutons d'opération.
-
Cliquez sur Arrière-plan.
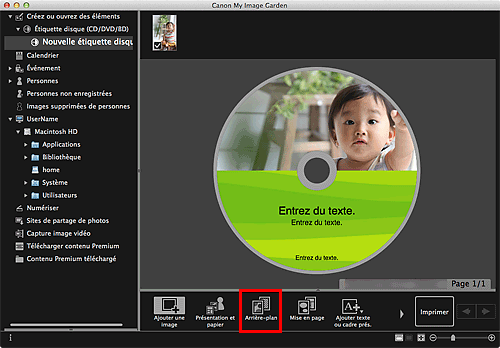
La boîte de dialogue Sélectionner l'arrière-plan apparaît.
-
Sélectionnez un type d'arrière-plan.
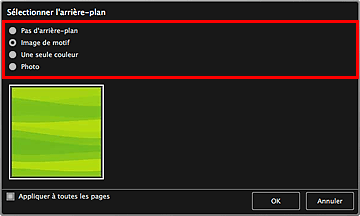
 Remarque
Remarque- Les options Une seule couleur et Photo n'apparaissent pas en fonction du type d'élément et de la présentation sélectionnée.
-
Sélectionnez la couleur d'arrière-plan ou l'image.
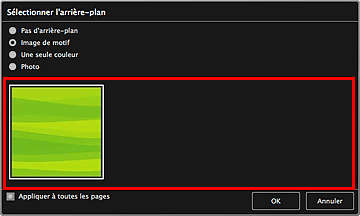
La vue change selon le paramètre de la zone de sélection de type d'arrière-plan.
Reportez-vous à la « boîte de dialogue Sélectionner l'arrière-plan » pour plus de détails.
 Remarque
Remarque- Cochez la case Appliquer à toutes les pages pour corriger simultanément l'arrière-plan de toutes les pages affichées dans la zone des miniatures de page.
-
Cliquez sur OK.
L'arrière-plan sélectionné est défini pour la page sélectionnée.
Lorsque l'option Photo est sélectionnée dans la boîte de dialogue Sélectionner l'arrière-plan, vous pouvez insérer une image dans la zone des supports, une image enregistrée sur un ordinateur ou une image numérisée en arrière-plan.
Lorsque vous insérez un arrière-plan, la barre d'outils d'édition de l'arrière-plan, qui vous permet d'ajuster la position, la transparence et la taille de l'image d'arrière-plan, apparaît en bas à droite de l'image.
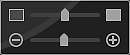
Faites glisser l'image pour modifier sa position. Si vous faites glisser l'image hors de l'application, elle est supprimée de son emplacement.
 (Ajuster la transparence)
(Ajuster la transparence)- Vous pouvez ajuster librement la transparence de l'image en faisant glisser le curseur. Vous pouvez également modifier la transparence en cliquant sur
 (Réduire la transparence) ou
(Réduire la transparence) ou  (Augmenter le transparence).
(Augmenter le transparence).  (Réduire/Agrandir)
(Réduire/Agrandir)- Vous pouvez modifier librement le format d'affichage en faisant glisser le curseur. Vous pouvez également réduire ou agrandir l'image en cliquant sur
 (Réduire) ou
(Réduire) ou  (Agrandir).
(Agrandir).
 Remarque
Remarque- En fonction du format d'affichage de l'aperçu, la barre d'outils d'édition de l'arrière-plan peut être masquée derrière la zone des miniatures de page et ne peut pas être utilisée. Dans ce cas, cliquez sur la barre en haut de la zone des miniatures de page pour la masquer.

