Cuadro de diálogo Configuración avanzada (Formato de fotografía)
Cuando desee agregar fechas a las imágenes que utilizar para impresión de formato, puede especificar la posición, tamaño, color, etc. para la fecha.
En la pantalla de edición de elementos, muestre un formato de fotografía y haga clic en Avanzadas... (Advanced...) en la parte inferior de la pantalla para mostrar el cuadro de diálogo Configuración avanzada (Advanced Settings).
 Nota
Nota
- Utilizar la misma imagen en todos los marcos (Use the same image in all frames) y Girar/Recortar todas las imágenes iguales de la misma forma (Rotate/crop all the same images in the same way) aparece solo cuando se utiliza un diseño de foto de carné.
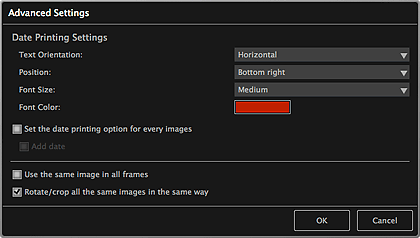
- Configuración de impresión de fecha (Date Printing Settings)
-
Puede establecer cómo imprimir la fecha.
- Orientación del texto (Text Orientation)
- Puede seleccionar la orientación de la fecha.
- Posición (Position)
-
Puede seleccionar la posición para imprimir la fecha.
La posición de impresión de la fecha no cambia aunque las imágenes se giren.
- Tamaño de fuente (Font Size)
- Puede seleccionar el tamaño de la fecha.
- Color de la fuente (Font Color)
- Puede seleccionar el color de fuente que aplicar a la fecha.
 (Configuración de color)
(Configuración de color)- Se abrirá el cuadro de diálogo Colores (Colors). Seleccione el color que desee establecer.
- Establecer la opción de impresión de fecha para varias imágenes (Set the date printing option for every images)
-
- Agregar fecha (Add date)
- Marque estas casillas para agregar fechas a todas las imágenes colocadas en los marcos de formato.
 Nota
Nota- La fecha corresponde a la fecha en que se tomó la imagen según aparece registrado en los datos Exif. Si no existen datos Exif, se imprime la fecha de la última actualización de la imagen.
- Utilizar la misma imagen en todos los marcos (Use the same image in all frames)
- Marque esta casilla para agregar la misma imagen a todos los marcos dentro de la página.
- Girar/Recortar todas las imágenes iguales de la misma forma (Rotate/crop all the same images in the same way)
-
Seleccione esta casilla de verificación para aplicar el ángulo y el tamaño definido en una imagen a todas las copias de la misma imagen dentro de la página.
 Nota
Nota- Consulte "Ajuste, corrección o mejora de imágenes" para obtener detalles sobre cómo cambiar el ángulo y el tamaño de las imágenes.

