Adición/ajuste de cuadros de texto
En la pantalla de edición de elementos, puede agregar cuadros de texto a formatos de fotografía, collages, tarjetas y etiquetas de disco (CD/DVD/BD). También puede ajustar las posiciones, las figuras, etc. de los cuadros de texto.
 Importante
Importante
- Esta función quizás no esté disponible en función del tema del elemento.
- En función del entorno es posible que los cuadros de texto verticales no se puedan añadir.
- No se pueden ajustar cuadros de texto circular definidos en algunos formatos de etiqueta de disco (CD/DVD/BD).
 Nota
Nota
- Puede agregar cuadros de texto horizontales o verticales a formatos de fotografía, collages y tarjetas. En las etiquetas de disco (CD/DVD/BD) puede agregar cuadros de texto circulares, horizontales o verticales.
- Consulte "Pantalla de edición de elementos" para obtener información sobre cómo cambiar a la pantalla de edición de elementos.
- En las descripciones siguientes se utiliza como ejemplo la edición de formato de fotografía. La configuración disponible puede variar según los elementos creados.
Adición de un cuadro de texto
-
En el área Miniaturas de página, seleccione la página donde desea agregar un cuadro de texto.
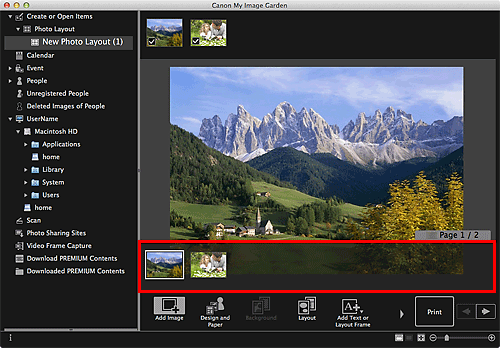
 Nota
Nota- Si no aparece el área Miniaturas de página, haga clic en la barra encima de los botones de operaciones.
-
Haga clic en Agregar texto o marco form. (Add Text or Layout Frame).
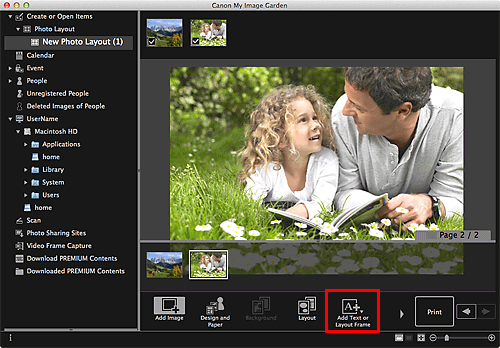
-
Seleccione Texto (horizontal) (Text (Horizontal)), Texto (vertical) (Text (Vertical)) o Texto (archivar) (Text (Arch)) en el menú que aparece.
El cursor cambia a
 (Especificar área de cuadro de texto).
(Especificar área de cuadro de texto). Nota
Nota-
En función del entorno es posible que los cuadros de texto verticales no se puedan añadir.
-
-
Arrastre el cursor por la ubicación de destino para especificar el tamaño del cuadro de texto.
Debajo del cuadro de texto agregado aparece la paleta de entrada de texto en la que puede introducir texto.
Ajuste del cuadro de texto
-
En el área Miniaturas de página, seleccione la página en la que desea ajustar un cuadro de texto.
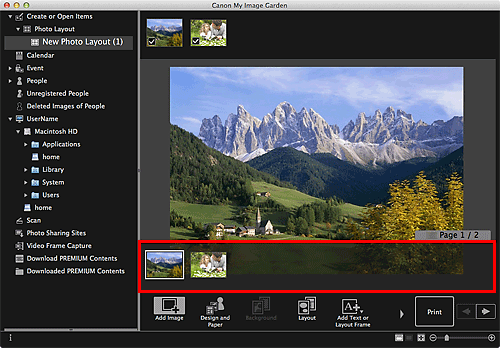
-
Desplace el cursor sobre el texto que desea ajustar.
Cuando se coloca el cursor sobre el marco de un cuadro de texto, el cursor cambia a
 (Mover cuadro de texto). Haga clic en el marco para mostrar la paleta de ajuste del cuadro de texto.
(Mover cuadro de texto). Haga clic en el marco para mostrar la paleta de ajuste del cuadro de texto. -
Utilice la paleta de ajuste del cuadro de texto para ajustar el ángulo, la posición del cuadro de texto y el color de fondo.
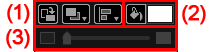
(1) Rotación/Alineación
 (Girar 90°)
(Girar 90°)- Gira el cuadro de texto 90° en sentido horario con cada clic.
 (Orden)
(Orden)- Haga clic para mostrar el menú. Puede cambiar el orden de visualización de los cuadros de texto.
 (Alinear o distribuir)
(Alinear o distribuir)- Haga clic para mostrar el menú. Puede cambiar la alineación/distribución de los cuadros de texto.
 Nota
Nota- Cuando se selecciona una opción como Alinear izquierda (Align Left) con la casilla de verificación Alinear con la página (Align to Page) marcada, la alineación/distribución se realiza en relación con la página.
- Alinear objetos seleccionados (Align Selected Objects) está disponible cuando se seleccionan varios cuadros de texto o marcos de formato de imagen.
- La configuración de la alineación/distribución no está disponible para cuadros de texto circulares.
(2) Color de fondo

 (Sin color de fondo)/(Usar color de fondo)
(Sin color de fondo)/(Usar color de fondo)- Los botones cambian cuando se hace clic. Para
 (Usar color de fondo), se aplicará la configuración siguiente al fondo del cuadro de texto.
(Usar color de fondo), se aplicará la configuración siguiente al fondo del cuadro de texto.  (Configuración de color)
(Configuración de color)- Haga clic para abrir el cuadro de diálogo Colores (Colors). Seleccione el color que desee establecer.
(3) Transparencia
 (Regulador de transparencia)
(Regulador de transparencia)- Haga clic en
 (Reducir transparencia) o en
(Reducir transparencia) o en  (Aumentar transparencia) para ajustar la transparencia del cuadro de texto un 10%. También puede cambiar libremente la transparencia arrastrando el regulador.
(Aumentar transparencia) para ajustar la transparencia del cuadro de texto un 10%. También puede cambiar libremente la transparencia arrastrando el regulador.
 Nota
Nota- Puede arrastrar el marco del cuadro de texto para ajustar su posición.
- Puede arrastrar las cuatro esquinas del cuadro de texto para ajustar su tamaño.
- Cuando se desplaza el cursor sobre una esquina del cuadro de texto, el cursor cambia a
 (Rotación libre), que le permite rotar libremente el cuadro de texto arrastrándolo.
(Rotación libre), que le permite rotar libremente el cuadro de texto arrastrándolo. - Desde el menú que aparece al hacer clic manteniendo pulsada la Control en un cuadro de texto, puede cortar, copiar o eliminar el cuadro de texto, o bien cambiar el orden de visualización o la alineación/distribución de los cuadros de texto. El cuadro de texto cortado o copiado se puede pegar desde el menú mostrado manteniendo pulsada la tecla Control mientras se hace clic en la página.

