Herunterladen und Drucken von PREMIUM-Inhalten
In der Ansicht Premiuminhalt herunterladen (Download PREMIUM Contents) können Sie die Werke berühmter Künstler herunterladen.
Sie können heruntergeladene PREMIUM-Inhalte zudem drucken oder persönliche Objekte erstellen, indem Sie diesen Ihre Lieblingsbilder oder Text hinzufügen.

 Wichtig
Wichtig
-
Berücksichtigen Sie dies bei der Verwendung von PREMIUM-Inhalten.
- Stellen Sie sicher, dass zum Herunterladen von Premiuminhalt Original Canon Tintenpatronen für alle Farben in einem unterstützten Drucker installiert sind.
- Der heruntergeladene oder gedruckte Premiuminhalt darf nur für private Zwecke verwendet werden. Eine Verwendung des Inhalts für gewerbliche Zwecke ist untersagt.
- Wenn Ihr Drucker keine PREMIUM-Inhalte unterstützt, wird nach dem Klicken auf Premiuminhalt herunterladen (Download PREMIUM Contents) eine Fehlermeldung angezeigt.
Herunterladen von PREMIUM-Inhalten
Im Folgenden finden Sie herunterladbare PREMIUM-Inhalte.
- Karten
- Collagen
- Kalender
- Papiermodelle
-
Klicken Sie auf Premiuminhalt herunterladen (Download PREMIUM Contents).
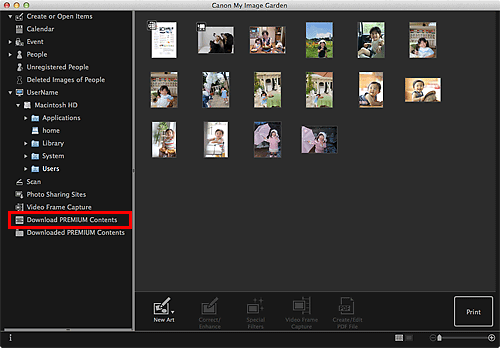
Die Ansicht wechselt zu Premiuminhalt herunterladen (Download PREMIUM Contents).
 Wichtig
Wichtig- Um Premiuminhalte herunterzuladen, erlauben Sie Cookies und aktivieren Sie JavaScript in Safari.
- Für die Nutzung dieser Funktion benötigen Sie eine Internetverbindung. Es fallen die üblichen Internetverbindungsgebühren an.
 Hinweis
Hinweis- Wenn Sie auf Premiuminhalt herunterladen (Download PREMIUM Contents) klicken, wird ein Nachrichtenfenster geöffnet. Folgen Sie den Bildschirmanweisungen.
-
Wählen Sie eine Kategorie aus.
-
Wählen Sie die zu druckenden PREMIUM-Inhalte aus, und laden Sie diese herunter.
Drucken von PREMIUM-Inhalten
Sie können heruntergeladene PREMIUM-Inhalte bearbeiten und drucken.
Die heruntergeladenen PREMIUM-Inhalte werden in den folgenden Fenstern angezeigt.
- Dialogfenster Design und Papier wählen (Set Design and Paper)
- Ansicht Heruntergel. Premiuminhalt (Downloaded PREMIUM Contents)
Im Folgenden wird erläutert, wie Sie in der Ansicht Heruntergel. Premiuminhalt (Downloaded PREMIUM Contents) Bearbeitungen vornehmen und drucken können.
 Wichtig
Wichtig
- Für einige Premiuminhalte sind die zulässige Anzahl der Kopien und der Nutzungszeitraum festgelegt. Premiuminhalt wird gelöscht, wenn die festgelegte Anzahl der Kopien überschritten wurde oder der Nutzungszeitraum abgelaufen ist.
-
Klicken Sie auf Heruntergel. Premiuminhalt (Downloaded PREMIUM Contents).
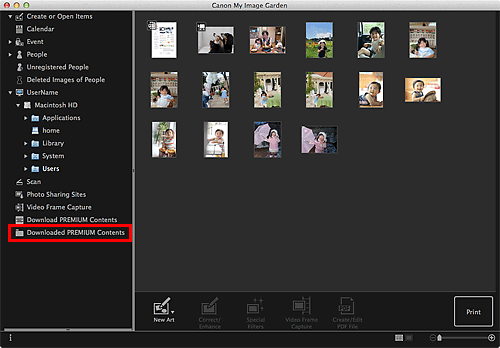
Die heruntergeladenen PREMIUM-Inhalte werden als Miniaturansichten angezeigt.
 Hinweis
Hinweis- Wenn Sie auf Heruntergel. Premiuminhalt (Downloaded PREMIUM Contents) klicken, wird ein Nachrichtenfenster geöffnet. Folgen Sie den Bildschirmanweisungen.
-
Wählen Sie die zu druckenden PREMIUM-Inhalte aus, und klicken Sie anschließend auf Bearbeiten (Edit).
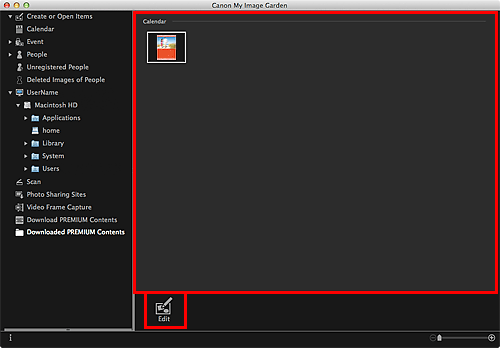
Das Dialogfenster Papierformat (Paper Size) wird angezeigt.
 Hinweis
Hinweis- Durch Doppelklick auf die zu druckenden PREMIUM-Inhalte wird auch das Dialogfenster Papierformat (Paper Size) angezeigt.
-
Wählen Sie das Papierformat (Paper Size) aus.
Legen Sie im Dialogfenster Papierformat (Paper Size) das Papierformat (Paper Size) fest, und klicken Sie auf OK.
Die PREMIUM-Inhalte werden im Objekt-Bearbeitungsbildschirm angezeigt.
 Hinweis
Hinweis- Bewegen Sie den Cursor in der Ansicht Heruntergel. Premiuminhalt (Downloaded PREMIUM Contents) über die Miniaturansicht von PREMIUM-Inhalten, um die unterstützten Papierformate und weitere Informationen zu prüfen.
-
Bearbeiten Sie das Objekt mit ihren bevorzugten Einstellungen.
 Hinweis
Hinweis- Die verfügbaren Bearbeitungsfunktionen variieren je nach den PREMIUM-Inhalten.
-
Klicken Sie unten rechts im Fenster auf Drucken (Print).
Das Dialogfenster für die Druckeinstellungen wird geöffnet.
-
Legen Sie die Anzahl der zu druckenden Kopien, den Drucker, das zu verwendende Papier usw. fest.
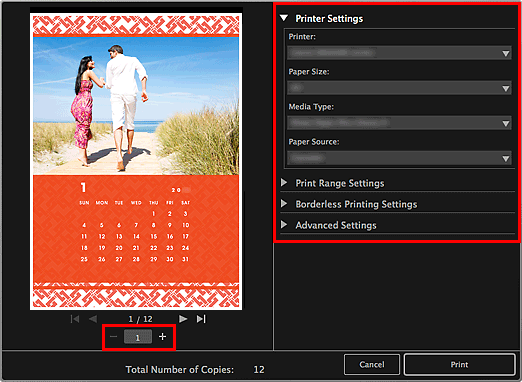
 Hinweis
Hinweis- Weitere Informationen zum Dialogfenster für die Druckeinstellungen finden Sie unter "Dialogfenster für Druckeinstellungen".
-
Klicken Sie auf Drucken (Print).
Eine Meldung wird angezeigt.
-
Klicken Sie auf OK.
Das Dialogfenster "Drucken" wird angezeigt.
 Wichtig
Wichtig- Wenn Sie den Drucker im Dialogfenster Drucken ändern oder auf PDF (PDF bzw. Vorschau (Preview) bei Verwendung von Mac OS X v10.6) klicken, wird eine Meldung angezeigt und der Druck abgebrochen.
-
Klicken Sie auf Drucken (Print).

