Захват и печать неподвижных изображений из видеоизображений
Можно захватывать видеокадры для создания и печати неподвижных изображений.
 Внимание!
Внимание!
- Если видеоизображения не появляются, проверьте требования к системе и форматы файлов. Подробные сведения см. в разделе «Форматы файлов».
- В зависимости от рабочей среды могут возникать проблемы при воспроизведении видеоизображений.
- Цветовые тона видеоизображения, измененные с помощью параметров графического драйвера (видеокарты) или его утилиты, не отражаются на захваченных неподвижных изображениях. Поэтому цветовой тон у видеоизображений и полученных неподвижных изображений может различаться.
-
Выберите видеоизображение, из которого нужно захватить неподвижные изображения.
-
Щелкните Захват видеокадра (Video Frame Capture).
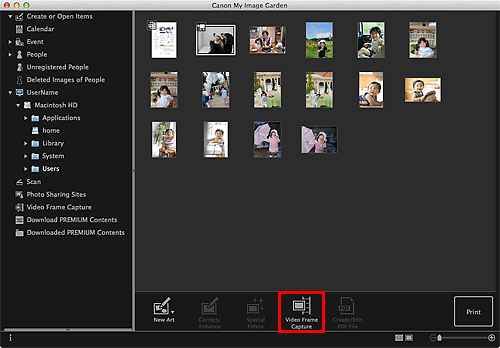
Окно переключается на Захват видеокадра (Video Frame Capture), и отображается видеоизображение с панелью захвата неподвижных изображений.
-
Отобразите кадр, который необходимо захватить в виде неподвижного изображения.
Перетащите регулятор в окне Захват видеокадра (Video Frame Capture) или используйте панель захвата неподвижных изображений для отображения нужного кадра.
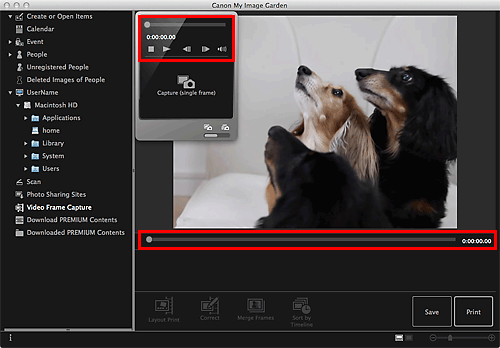
 Примечание.
Примечание.- Когда видео воспроизводится или остановлено, на панели захвата неподвижных изображений отображается значок
 (Пауза) или
(Пауза) или  (Воспроизведение) соответственно.
(Воспроизведение) соответственно. - С помощью кнопок
 (Пауза) и
(Пауза) и 
 (На один кадр назад)/(На один кадр вперед) на панели захвата неподвижных изображений можно легко отобразить нужный кадр.
(На один кадр назад)/(На один кадр вперед) на панели захвата неподвижных изображений можно легко отобразить нужный кадр.
- Когда видео воспроизводится или остановлено, на панели захвата неподвижных изображений отображается значок
-
После отображения кадра, который требуется захватить в виде неподвижного изображения, щелкните Захватить (один кадр) (Capture (single frame)) на панели захвата неподвижных изображений.
 Примечание.
Примечание.- Сведения о переключении между режимами Захватить (один кадр) (Capture (single frame)) и Захватить (несколько) (Capture (multiple)) см. в разделе Окно «Захват видеокадра».
- В режиме Захватить (несколько) (Capture (multiple)) можно захватить из видеоизображения несколько неподвижных изображений за один раз, указав число операций захвата и т. п.
- Установите флажок Предпоч. четк. изобр. (Prefer clearer images), чтобы использовать автоматическое определение менее размытых кадров при захвате изображений. Время захвата зависит от рабочей среды.
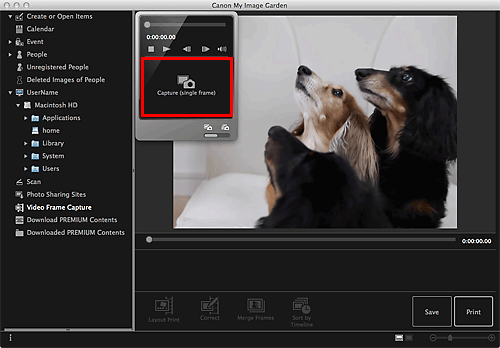
После завершения процедуры захвата полученные изображения отображаются в области захваченных изображений.
 Внимание!
Внимание!- Из одного видеоизображения можно захватить до 150 неподвижных изображений.
 Примечание.
Примечание.- Чтобы отсортировать неподвижные изображения в области захваченных изображений по времени записи, щелкните Сорт. по врем. шкале (Sort by Timeline) в нижней части экрана.
-
Чтобы исправить захваченное неподвижное изображение, выберите его в области захваченных изображений и щелкните Исправить (Correct) в нижней части экрана.
-
Выберите изображения, которые необходимо напечатать, а затем щелкните Печать (Print).
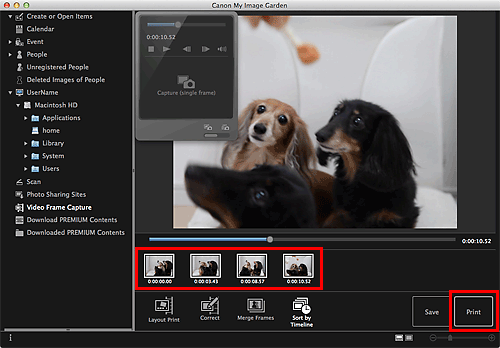
-
Укажите количество копий, которые нужно напечатать, выберите принтер, бумагу и т. д.
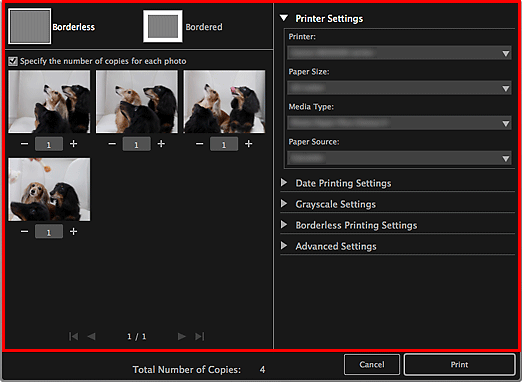
 Примечание.
Примечание.- Информацию о диалоговом окне «Параметры печати» см. в разделе Диалоговое окно параметров печати.
-
Щелкните Печать (Print).
Появится сообщение.
-
Щелкните OK.
Появится диалоговое окно «Печать».
 Внимание!
Внимание!- Если изменить принтер в диалоговом окне печати, появится сообщение, и печать будет отменена.
-
Щелкните Печать (Print).
 Примечание.
Примечание.
- Чтобы сохранить неподвижные изображения, захваченные из видеоизображения, выберите нужные неподвижные изображения в области захваченных изображений и щелкните Сохранить (Save).
-
Щелкните Макет печати (Layout Print) в нижней части экрана, чтобы изменить или распечатать объект, созданный из захваченных неподвижных изображений в кинематографическом макете.
-
Можно накладывать и объединять захваченные неподвижные изображения, упорядоченные по временному коду, чтобы создать изображение, показывающее последовательность движений объекта.

