Przechwytywanie obrazów nieruchomych z materiału wideo i drukowanie ich
Można przechwytywać klatki wideo w celu tworzenia z nich obrazów nieruchomych i późniejszego drukowania.
 Ważne
Ważne
- Jeśli film się nie pojawi, sprawdź wymagania systemowe oraz formaty plików. Szczegółowe informacje na ten temat można znaleźć w części „Formaty plików”.
- W niektórych środowiskach systemowych odtwarzanie wideo może nie być płynne.
- Zmiana odcienia koloru wideo za pomocą ustawień sterownika graficznego (karty graficznej) lub narzędzia nie wpływa na przechwycone nieruchome obrazy. Z tego względu odcienie kolorów wideo i przechwyconych obrazów nieruchomych mogą się różnić.
-
Wybierz film, z którego chcesz przechwycić obrazy nieruchome.
-
Kliknij przycisk Przechwytywanie klatki wideo (Video Frame Capture).
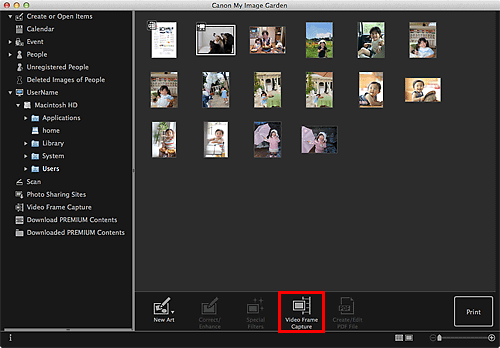
Widok przełączy się na Przechwytywanie klatki wideo (Video Frame Capture), a film pojawi się w panelu przechwytywania obrazów nieruchomych.
-
Wyświetl klatkę, którą chcesz przechwycić jako obraz nieruchomy.
Przeciągnij suwak w widoku Przechwytywanie klatki wideo (Video Frame Capture) lub użyj panelu przechwytywania obrazu nieruchomego, aby wyświetlić klatkę, którą chcesz przechwycić.
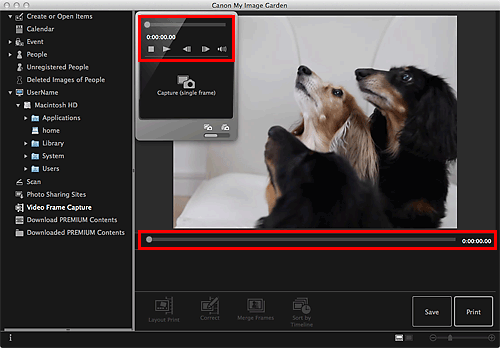
 Uwaga
Uwaga- Na panelu przechwytywania obrazu nieruchomego przycisk
 (Wstrzymaj) jest wyświetlany podczas odtwarzania filmu, a przycisk
(Wstrzymaj) jest wyświetlany podczas odtwarzania filmu, a przycisk  (Odtwórz) po jego zatrzymaniu.
(Odtwórz) po jego zatrzymaniu. - Na panelu przechwyconego nieruchomego obrazu przyciski
 (Wstrzymaj) i
(Wstrzymaj) i 
 (Przewiń o klatkę do tyłu)/(Przewiń o klatkę do przodu) ułatwiają wyświetlenie klatki, która ma zostać przechwycona.
(Przewiń o klatkę do tyłu)/(Przewiń o klatkę do przodu) ułatwiają wyświetlenie klatki, która ma zostać przechwycona.
- Na panelu przechwytywania obrazu nieruchomego przycisk
-
Gdy pojawi się żądana klatka, kliknij przycisk Przechwyć (1 klatka) (Capture (single frame)) na panelu przechwytywania obrazu nieruchomego.
 Uwaga
Uwaga- Informacje na temat przełączania między trybami Przechwyć (1 klatka) (Capture (single frame)) i Przechwyć (wiele) (Capture (multiple)) można znaleźć w temacie „Widok Przechwytywanie klatki wideo”.
- W trybie Przechwyć (wiele) (Capture (multiple)) można jednocześnie przechwycić wiele nieruchomych obrazów z filmu, określając liczbę operacji przechwycenia itd.
- Zaznacz opcję Pref. wyraźne obrazy (Prefer clearer images), aby podczas przechwytywania obrazów automatycznie wykrywane były mniej rozmazane klatki. Przechwytywanie może trwać pewien czas — zależy to od środowiska systemowego.
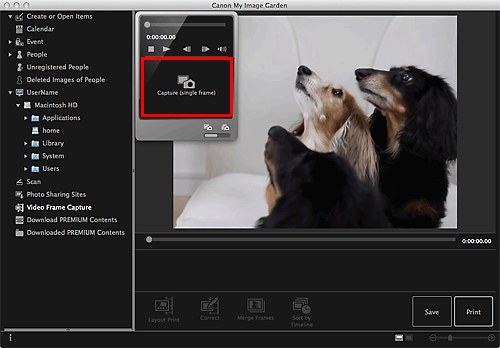
Po zakończeniu przechwytywania obrazów pojawią się one w obszarze Przechwycone obrazy.
 Ważne
Ważne- Można przechwycić maksymalnie 150 obrazów nieruchomych z jednego wideo.
 Uwaga
Uwaga- Aby posortować obrazy nieruchome w obszarze Przechwycone obrazy według czasu rejestracji, kliknij opcję Sortuj wg osi czasu (Sort by Timeline) na dole ekranu.
-
Aby poprawić przechwycony nieruchomy obraz, zaznacz go w obszarze Przechwycone obrazy i kliknij przycisk Popraw (Correct) na dole ekranu.
-
Zaznacz obrazy, które chcesz wydrukować, a następnie kliknij przycisk Drukuj (Print).
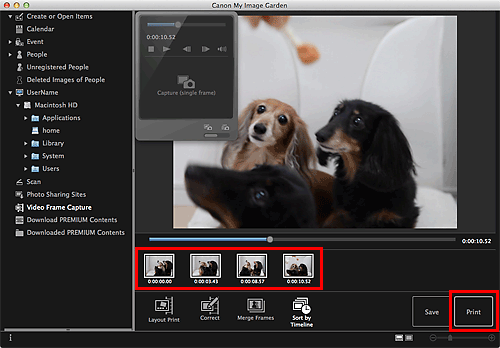
-
Ustaw liczbę kopii do wydrukowania, drukarkę, papier itd.
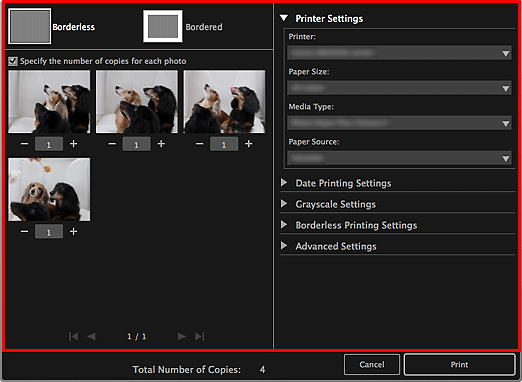
 Uwaga
Uwaga- Więcej informacji o oknie dialogowym Ustawienia wydruku można znaleźć w rozdziale „Okno dialogowe Ustawienia wydruku”.
-
Kliknij przycisk Drukuj (Print).
Zostanie wyświetlony komunikat.
-
Kliknij przycisk OK.
Wyświetlone zostanie okno dialogowe Drukuj.
 Ważne
Ważne- Jeśli zmienisz drukarkę w oknie dialogowym Drukuj, pojawi się odpowiedni komunikat, a druk zostanie anulowany.
-
Kliknij przycisk Drukuj (Print).
 Uwaga
Uwaga
- Aby zapisać obrazy nieruchome przechwycone z filmów, zaznacz je w obszarze Przechwycone obrazy i kliknij przycisk Zapisz (Save).
-
Kliknij przycisk Wydruk układu (Layout Print) na dole ekranu, aby edytować lub wydrukować element utworzony z obrazów nieruchomych w układzie kinowym.
-
Wiele przechwyconych nieruchomych obrazów można nakładać i scalać w kolejności zgodnej z kodem czasu, aby utworzyć obraz odzwierciedlający fazy ruchu przemieszczającego się obiektu.

