Afbeeldingen invoegen
In het bewerkingsscherm Items maken of openen (Create or Open Items) kunt u afbeeldingen in het gebied met materialen, afbeeldingen die zijn opgeslagen op een computer of gescande afbeeldingen in uw items invoegen.
- Afbeeldingen invoegen vanuit het gebied met materialen
- Afbeeldingen invoegen die op een computer zijn opgeslagen
- Afbeeldingen scannen en invoegen
 Belangrijk
Belangrijk
- Deze functie is mogelijk niet beschikbaar wanneer premium inhoud wordt gebruikt.
 Opmerking
Opmerking
- In 'Bewerkingsscherm Items maken of openen' wordt uitgelegd hoe u overschakelt naar het bewerkingsscherm Items maken of openen (Create or Open Items).
- In de volgende beschrijvingen wordt het bewerken van een collage als voorbeeld gebruikt. De vensters kunnen verschillen afhankelijk van wat u maakt.
Afbeeldingen invoegen vanuit het gebied met materialen
U kunt afbeeldingen uit het gebied met materialen invoegen in de kaders van uw items of afbeeldingen vervangen.
-
Selecteer in het bewerkingsscherm Items maken of openen (Create or Open Items) een afbeelding in het gebied met materialen.
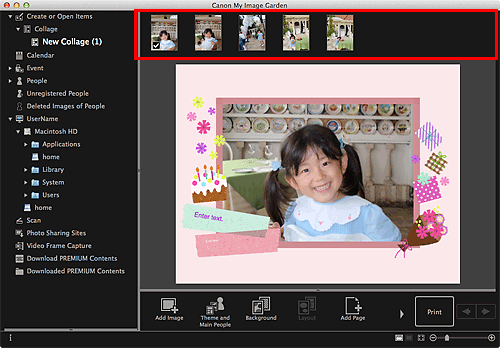
 Opmerking
Opmerking- Als u een afbeelding wilt toevoegen aan het gebied met materialen, selecteert u de afbeelding in het dialoogvenster Openen (Open) dat u opent door te klikken op Afbeelding toevoegen (Add Image) onder in het scherm. U kunt ook een afbeelding toevoegen door de miniatuur te selecteren in de gewenste weergave en de afbeelding naar de titel in het menu Algemeen te slepen.
-
Sleep de afbeelding naar een kader van het item.
Wanneer u een afbeelding naar een kader verplaatst, verschijnt er een kruispictogram op de afbeelding.
Afbeeldingen invoegen die op een computer zijn opgeslagen
U kunt afbeeldingen die op een computer zijn opgeslagen invoegen in de kaders van uw items of afbeeldingen vervangen.
-
Klik in het bewerkingsgebied van het bewerkingsscherm Items maken of openen (Create or Open Items) met ingedrukte Control-toets op een afbeelding, op een kader of op de achtergrond en klik daarna op Afbeeldingen invoegen/vervangen (Insert/Replace Image) in het weergegeven menu.
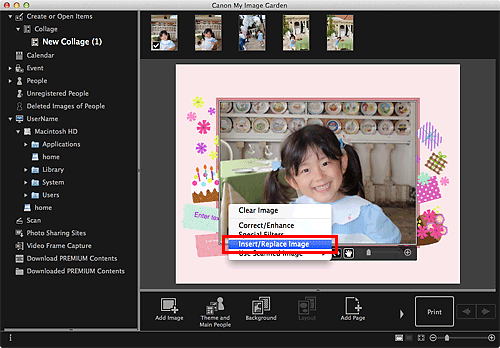
Het dialoogvenster Openen (Open) wordt weergegeven.
 Opmerking
Opmerking- Als u een afbeelding die op een computer is opgeslagen in de achtergrond wilt invoegen, plaatst u een vinkje naast Foto (Photo) in het dialoogvenster Achtergrond selecteren (Select Background).
-
Selecteer de afbeelding die u wilt toevoegen.
De afbeelding wordt ingevoegd in het kader of de achtergrond van het item en wordt toegevoegd aan het gebied met materialen.
Afbeeldingen scannen en invoegen
U kunt uw favoriete foto's en dergelijke scannen en in uw items invoegen. U kunt scannen met eenvoudige stappen of met behulp van het scannerstuurprogramma.
-
Plaats het item op de glasplaat of in de ADF (automatische documentinvoer).
 Opmerking
Opmerking- Raadpleeg 'Items plaatsen (wanneer u scant vanaf een computer)' voor uw model vanuit de startpagina van de Online handleiding voor informatie over hoe u items plaatst.
-
Klik in het bewerkingsgebied van het bewerkingsscherm Items maken of openen (Create or Open Items) met ingedrukte Control-toets op een afbeelding of op de achtergrond, en selecteer daarna Gescande afbeelding gebruiken (Use Scanned Image) in het weergegeven menu.
 Opmerking
Opmerking- Als u een gescande afbeelding in de achtergrond wilt invoegen, plaatst u een vinkje naast Foto (Photo) in het dialoogvenster Achtergrond selecteren (Select Background).
-
Klik in het menu Gescande afbeelding gebruiken (Use Scanned Image) op Scannen via stuurprogramma (Scan via Driver) of Automatisch scannen (Auto Scan).
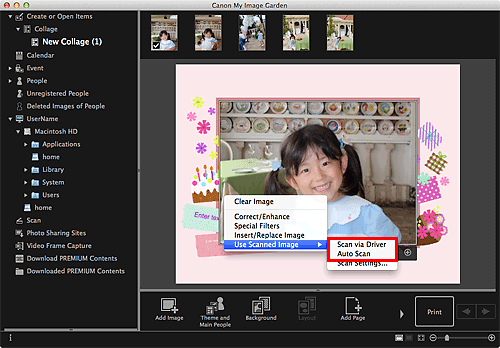
Als Scannen via stuurprogramma (Scan via Driver) is geselecteerd:
Het scherm van het scannerstuurprogramma wordt weergegeven. U kunt scannen in de modus die u wilt gebruiken.
Als Automatisch scannen (Auto Scan) is geselecteerd:
Het scannen begint. Items worden automatisch gedetecteerd.
 Opmerking
Opmerking- Klik op Scaninstellingen... (Scan Settings...) in het menu Gescande afbeelding gebruiken (Use Scanned Image) om de instellingen voor scannen/opslaan op te geven. Zie voor meer informatie 'Dialoogvenster Instellingen (Stuurprog.)' of 'Dialoogvenster Instellingen (Automatisch scannen)' voor uw model vanuit de startpagina van de Online handleiding.

