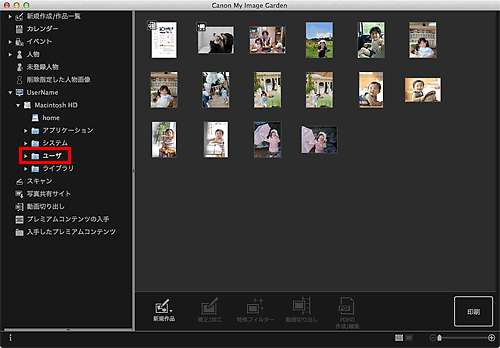画像やPDFファイル、動画の選択方法について
My Image Gardenには、画像やPDFファイル、動画を選ぶための、いろいろな画面があります。画面に表示されたサムネイルをクリックすると、画像やPDFファイル、動画などが選べます。選んだファイルには、白い枠が表示されます。
- 撮影日や作成日で探したい([カレンダー]ビュー)
- 登録したイベントのファイルを選びたい([イベント]ビュー)
- 登録した人物のファイルを選びたい([人物]ビュー)
- 人物が写っている写真を探したい([未登録人物]ビュー)
- 特定のフォルダーに保存されているファイルを選びたい(フォルダービュー)
 重要
重要
- PDFファイルは、My Image GardenまたはIJ Scan Utilityで作成したファイルにのみ対応しています。ほかのアプリケーションソフトで作成または編集されたPDFファイルには対応していません。
- 画像とPDFファイルを同時に印刷することはできません。画像とPDFファイルは別々に印刷してください。
- 同じフォルダー内の複数のファイルを同時に選びたいときは、commandキーまたはshiftキーを押しながら、画像やPDFファイル、動画のサムネイルをクリックしてください。異なるフォルダーやビュー内の画像を同時に選ぶことはできません。
 参考
参考
-
動画から静止画を切り出して選ぶこともできます。
-
インターネット上の写真共有サイトからダウンロードした画像を選ぶこともできます。
- 動画は、キヤノン製デジタルカメラ/デジタルビデオカメラで撮影されたMOV、MP4形式のみ表示されます。
[カレンダー]ビュー(画像/PDFファイル/動画)
[月表示]の場合:
[カレンダー]をクリックすると、月表示の[カレンダー]ビューに切り替わり、日付に登録されている画像やPDFファイルのサムネイルが1枚表示されます。サムネイルをクリックすると、その日付に含まれる画像やPDFファイル、動画がすべて選ばれた状態になります。
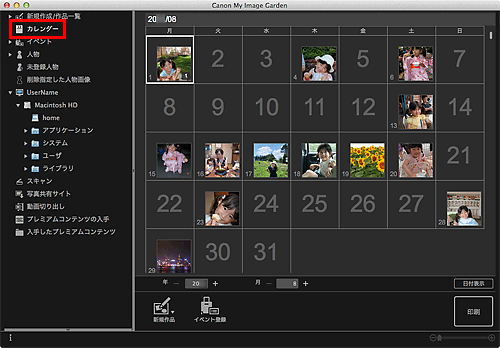
 参考
参考
- 日付をクリックし、[編集]メニューから[すべて選択]を選ぶと、その月のすべての日付が選べます。
[日付表示]の場合:
月表示の[カレンダー]ビューで[日付表示]をクリックすると、日付表示の[カレンダー]ビューに切り替わり、日付ごとに画像やPDFファイル、動画がサムネイル表示されます。
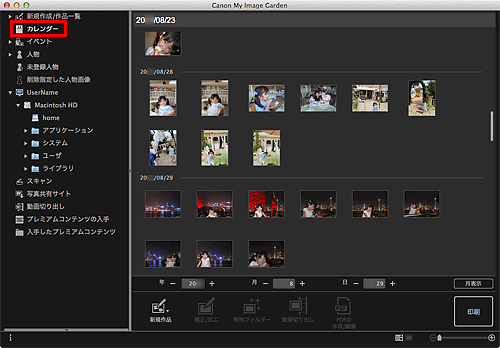
 参考
参考
- 画像やPDFファイルのサムネイルをクリックし、[編集]メニューから[すべて選択]を選ぶと、その日付のすべての画像やPDFファイル、動画が選べます。
[イベント]ビュー(画像/PDFファイル/動画)
[イベント]をクリックすると[イベント]ビューに切り替わり、登録されているイベントと代表画像のサムネイルが表示されます。サムネイルをクリックすると、そのイベントに含まれる画像がすべて選ばれた状態になります。
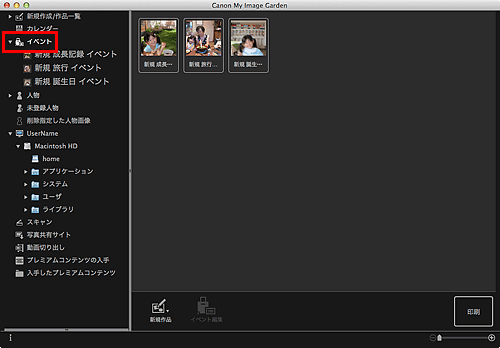
 参考
参考
- [編集]メニューから[すべて選択]を選ぶと、すべてのイベントが選べます。
展開表示の場合:
[イベント]の下に表示されるイベント名をクリック、または[イベント]ビューでイベントをダブルクリックすると、イベントに含まれる画像やPDFファイル、動画がサムネイル表示されます。
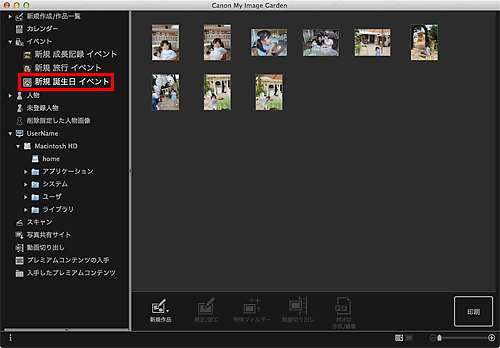
 参考
参考
- 月表示のカレンダーにあるイベント名のラベルをダブルクリックしても、そのイベントに含まれる画像やPDFファイル、動画がサムネイル表示されます。
- [編集]メニューから[すべて選択]を選ぶと、すべての画像やPDFファイル、動画が選べます。
[人物]ビュー(画像)
[人物]をクリックすると[人物]ビューに切り替わり、登録されている人物の画像がサムネイル表示されます。サムネイルをクリックすると、その人物に含まれる画像がすべて選ばれた状態になります。
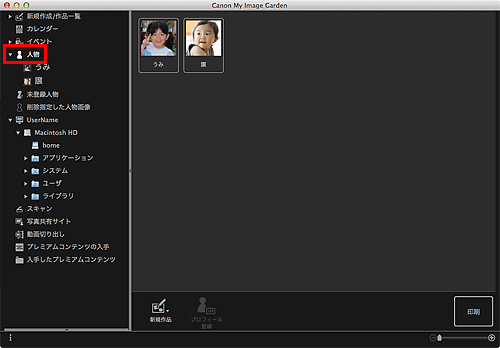
 参考
参考
- [編集]メニューから[すべて選択]を選ぶと、すべての人物が選べます。
展開表示の場合:
[人物]の下に表示される人物名をクリック、または[人物]ビューで人物をダブルクリックすると、[人物]ビューの展開表示に切り替わり、その人物に登録されている画像がサムネイル表示されます。
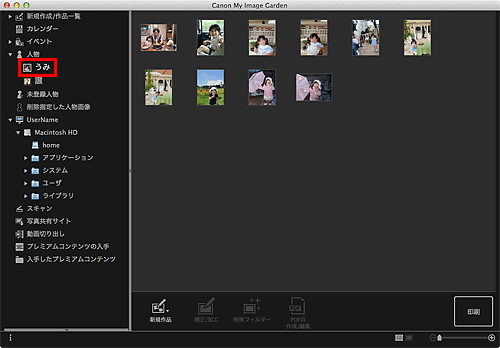
 参考
参考
- [編集]メニューから[すべて選択]を選ぶと、すべての画像が選べます。
[未登録人物]ビュー(画像)
[未登録人物]をクリックすると[未登録人物]ビューに切り替わり、画像解析によって検出された画像がサムネイル表示されます。
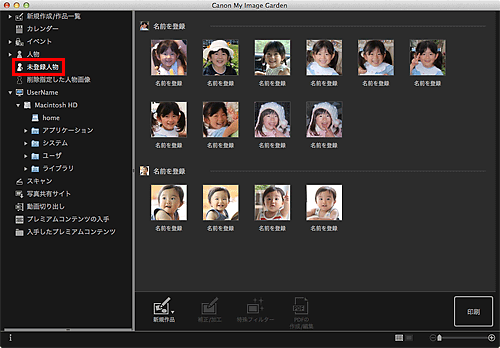
 参考
参考
- 小さいサムネイルをクリックすると、同一人物として自動的にまとめられたすべての画像が選べます。
- 画像のサムネイルをクリックし、[編集]メニューから[すべて選択]を選ぶと、同一人物として自動的にまとめられたすべての画像が選べます。
- 画像解析中は、グローバルメニューの[未登録人物]が、[人物を確認中]と表示されます。