Modifica dello sfondo
Nella schermata di modifica Crea o apri articoli (Create or Open Items) è possibile modificare lo sfondo degli elementi in ciascuna pagina.
 Importante
Importante
- Questa funzione non è disponibile se si utilizzano i contenuti Premium.
- Questa funzione potrebbe non essere disponibile a seconda del tipo e del tema dell'elemento.
 Nota
Nota
- Consultare "Schermata di modifica Crea o apri articoli" per informazioni su come passare alla schermata di modifica Crea o apri articoli (Create or Open Items).
- Nelle seguenti descrizioni viene utilizzata la modifica dell'etichetta di un disco (CD/DVD/BD) come esempio. Le schermate variano in base agli oggetti che si creano.
-
Nell'area delle miniature delle pagine, selezionare la pagina di cui modificare lo sfondo.
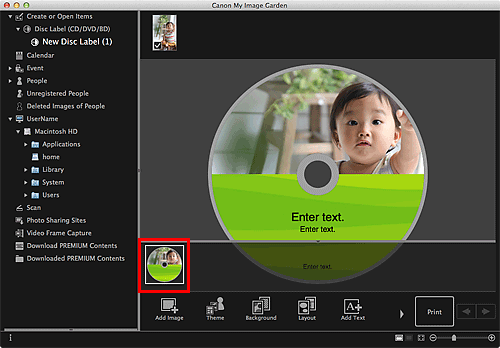
 Nota
Nota- Se l'area delle miniature della pagina non è visualizzata, fare clic sulla barra sopra i pulsanti delle operazioni.
-
Fare clic su Sfondo (Background).
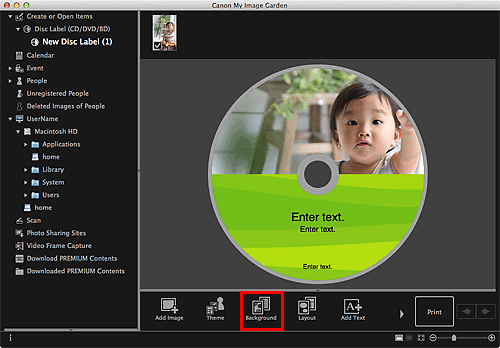
Viene visualizzata la finestra di dialogo Seleziona sfondo (Select Background).
-
Selezionare il tipo di sfondo.
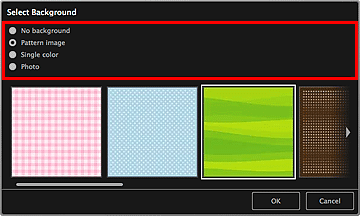
 Nota
Nota- Colore singolo (Single color) e Foto (Photo) non vengono visualizzati a seconda del tipo di elemento e del tema selezionato.
-
Selezionare il colore o l'immagine di sfondo.
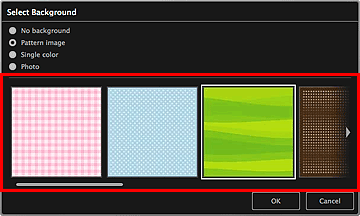
La vista viene modificata in base all'impostazione nell'area di selezione del tipo di sfondo.
Per ulteriori informazioni, consultare "Finestra di dialogo Seleziona sfondo".
-
Fare clic su OK.
Lo sfondo selezionato viene impostato per la pagina selezionata.
Quando Foto (Photo) è selezionato nella finestra di dialogo Seleziona sfondo, è possibile inserire nello sfondo un'immagine presente nell'area dei materiali, salvata su un computer o acquisita.
Quando si inserisce uno sfondo, in basso a destra dell'immagine viene visualizzata la barra degli strumenti di modifica dello sfondo, con la quale è possibile modificare la posizione, la trasparenze e le dimensioni dell'immagine di sfondo.
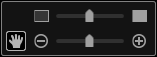
 (Modifica posizione)
(Modifica posizione)- È possibile alternare il cursore fra
 (Sposta) e quello standard. Passare a
(Sposta) e quello standard. Passare a  (Sposta) e trascinare l'immagine per modificarne la posizione. Tornare al cursore standard per bloccare la posizione dell'immagine.
(Sposta) e trascinare l'immagine per modificarne la posizione. Tornare al cursore standard per bloccare la posizione dell'immagine.  (Regola trasparenza)
(Regola trasparenza)- È possibile regolare liberamente la trasparenza dell'immagine trascinando il cursore. È anche possibile modificare la trasparenza facendo clic su
 (Trasparenza: 0%) o
(Trasparenza: 0%) o  (Trasparenza: 100%).
(Trasparenza: 100%).  (Riduci/Ingrandisci)
(Riduci/Ingrandisci)- È possibile modificare liberamente le dimensioni trascinando il cursore. È inoltre possibile ridurre o ingrandire l'immagine facendo clic su
 (Riduci) o
(Riduci) o  (Ingrandisci).
(Ingrandisci).
 Nota
Nota- In base alle dimensioni dell'anteprima, la barra degli strumenti di modifica dello sfondo potrebbe risultare nascosta dietro all'area delle miniature delle pagine e non essere utilizzabile. In questo caso, fare clic sulla barra in alto nell'area delle miniature delle pagine per nasconderla.
- Consultare "Inserimento di immagini" per informazioni sull'inserimento sullo sfondo di un'immagine.

