Acquisizione e stampa di immagini da video
È possibile acquisire fotogrammi video per creare immagini e stamparle.
 Importante
Importante
- Se i video non vengono visualizzati, verificare i requisiti di sistema e i formati file. Per informazioni dettagliate, consultare "Tipi di file".
- A seconda dell'ambiente utilizzato, è possibile che i video non vengano riprodotti correttamente.
- I toni colore di un video modificati tramite le impostazioni del driver grafico (scheda video) o della relativa utility non vengono rispecchiati nelle immagini acquisite. Pertanto, i toni colore dei video e delle foto acquisite potrebbero essere diversi.
-
Selezionare il video da cui si desidera acquisire immagini.
-
Fare clic su Acquisizione frame video (Video Frame Capture).
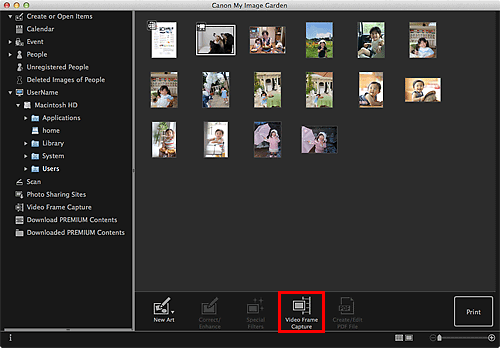
La vista passa a Acquisizione frame video (Video Frame Capture) e il video viene visualizzato con il pannello di acquisizione delle immagini.
-
Visualizzare il fotogramma da acquisire come immagine.
Trascinare il cursore nella vista Acquisizione frame video (Video Frame Capture) o utilizzare il pannello di acquisizione delle immagini per visualizzare il fotogramma da acquisire.
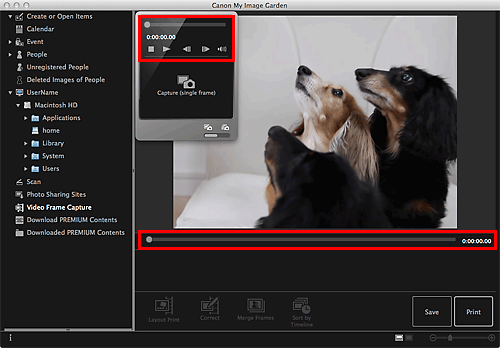
 Nota
Nota- Sul pannello di acquisizione delle immagini viene visualizzato
 (Pausa) o
(Pausa) o  (Riproduci) se un video viene rispettivamente riprodotto o interrotto.
(Riproduci) se un video viene rispettivamente riprodotto o interrotto. - L'utilizzo di
 (Pausa) e
(Pausa) e 
 (Frame indietro)/(Frame avanti) nel pannello di acquisizione immagine semplifica la visualizzazione del frame da acquisire.
(Frame indietro)/(Frame avanti) nel pannello di acquisizione immagine semplifica la visualizzazione del frame da acquisire.
- Sul pannello di acquisizione delle immagini viene visualizzato
-
Quando viene visualizzato il fotogramma da acquisire come immagine, fare clic su Acquisisci (sing.frame) (Capture (single frame)) nel pannello di acquisizione delle immagini.
 Nota
Nota- Consultare "Vista Acquisizione frame video" per informazioni su come alternare Acquisisci (sing.frame) (Capture (single frame)) e Acquisisci (più) (Capture (multiple)).
- In Acquisisci (più) (Capture (multiple)), è possibile acquisire contemporaneamente più immagini da un video specificando il numero di acquisizioni e così via.
- Selezionare la casella di controllo Preferita nitidezza (Prefer clearer images) per rilevare automaticamente fotogrammi meno sfocati durante l'acquisizione delle immagini. L'acquisizione potrebbe richiedere tempo a seconda dell'ambiente in uso.
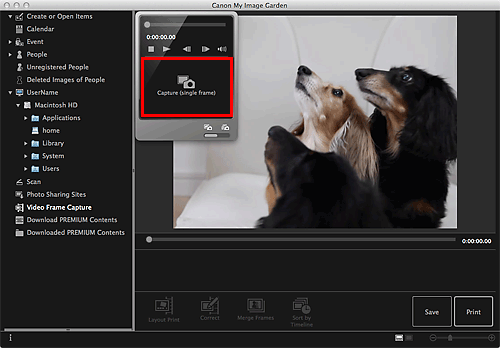
Al termine dell'acquisizione delle immagini, quelle acquisite vengono visualizzate nell'area delle immagini acquisite.
 Importante
Importante- È possibile acquisire fino a 150 immagini da un video.
 Nota
Nota- Per ordinare le immagini nell'area di quelle acquisite in base all'ora di registrazione, fare clic su Ordina per timeline (Sort by Timeline) in basso nella schermata.
-
Per correggere un'immagine acquisita, selezionare quella desiderata nell'area delle immagini acquisite, quindi fare clic su Correggi (Correct) in basso nella schermata.
-
Selezionare le immagini da stampare, quindi fare clic su Stampa (Print).
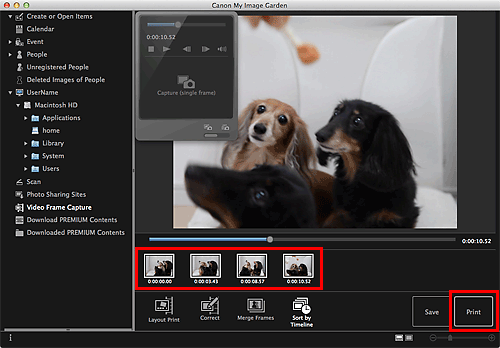
-
Impostare il numero di copie da stampare, la stampante, la carta da utilizzare e così via.
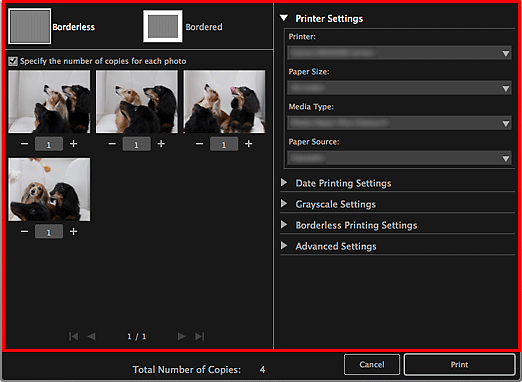
 Nota
Nota- Per ulteriori informazioni sulla finestra di dialogo Impostazioni di stampa, consultare "Finestra di dialogo Impostazioni di stampa".
-
Fare clic su Stampa (Print).
Viene visualizzato un messaggio.
-
Fare clic su OK.
Viene visualizzata la finestra di dialogo Stampa.
 Importante
Importante- Se si modifica la stampante nella finestra di dialogo di stampa, viene visualizzato un messaggio e la stampa viene annullata.
-
Fare clic su Stampa (Print).
 Nota
Nota
- Per salvare le immagini acquisite dai video, selezionare quelle desiderate nell'area delle immagini acquisite, quindi fare clic su Salva (Save).
-
Per modificare o stampare un elemento creato dalle immagini acquisite in un layout cinematografico, fare clic su Layout Stampa (Layout Print) in basso nella schermata.
-
È possibile sovrapporre e unire più immagini acquisite da un video nell'ordine del codice temporale per creare un'immagine che raffigura il flusso di un soggetto in movimento.

