Boîte de dialogue Paramètres d'impression
Vous pouvez spécifier les paramètres d'impression et lancer une impression.
Cliquez sur Imprimer en bas à droite d'une vue quelconque pour afficher la boîte de dialogue des paramètres d'impression.
 Remarque
Remarque
- Les éléments affichés varient en fonction de votre scanneur ou de votre imprimante.
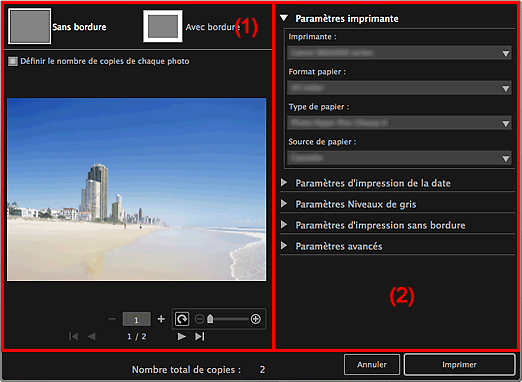
(1) Zone d'aperçu avant impression
Vous pouvez vérifier l'aperçu avant impression ou définir le nombre de copies à imprimer.
 Sans bordure
Sans bordure-
Vous pouvez imprimer des photos sans bordure.
 Remarque
Remarque- Vous pouvez spécifier la grandeur de dépassement dans Paramètres d'impression sans bordure, dans la zone Paramètres d'impression avancés.
 Avec bordure
Avec bordure- Vous pouvez imprimer des photos avec bordure.
- Définir le nombre de copies de chaque photo
- Cochez cette case pour définir le nombre de copies à imprimer image par image lors de l'impression simultanée de plusieurs images.

 (Première page)/(Dernière page)
(Première page)/(Dernière page)- Affiche la première ou la dernière page dans l'aperçu avant impression.

 (Page précédente)/(Page suivante)
(Page précédente)/(Page suivante)- Permute les pages dans l'aperçu avant impression.

 (Plus 1 copie)/(Moins 1 copie)
(Plus 1 copie)/(Moins 1 copie)- Vous pouvez définir le nombre de copies à imprimer. Vous pouvez définir de 1 à 99 copies.
 (Outil d'édition d'images)
(Outil d'édition d'images)-
Il apparaît lorsque vous cliquez sur une image ; le mode d'édition d'image est activé.
 (Rotation de 90 degrés)
(Rotation de 90 degrés)- Vous pouvez faire pivoter l'image de 90 degrés dans le sens horaire en cliquant sur ce bouton.
 (Réduire/Agrandir)
(Réduire/Agrandir)- Cliquez sur
 (Réduire) ou sur
(Réduire) ou sur  (Agrandir) pour réduire ou agrandir la zone d'impression. Vous pouvez également modifier librement la zone d'impression en faisant glisser le curseur.
(Agrandir) pour réduire ou agrandir la zone d'impression. Vous pouvez également modifier librement la zone d'impression en faisant glisser le curseur.
 Important
Important-
Cette fonction n'est pas disponible dans les cas suivants :
- Lors de l'impression d'un élément ou d'un fichier PDF
- Lorsque la case Définir le nombre de copies de chaque photo est cochée
 Remarque
Remarque- En mode d'édition d'image, vous pouvez également modifier la zone d'impression en faisant glisser une image.
(2) Zone des paramètres d'impression avancés
Vous pouvez configurer la méthode d'impression ou l'imprimante à utiliser. Cliquez sur  (flèche vers la droite) pour chaque élément afin d'afficher les paramètres avancés.
(flèche vers la droite) pour chaque élément afin d'afficher les paramètres avancés.
 Remarque
Remarque
- Les éléments affichés varient en fonction des données et de l'élément à imprimer.
- Paramètres imprimante
-
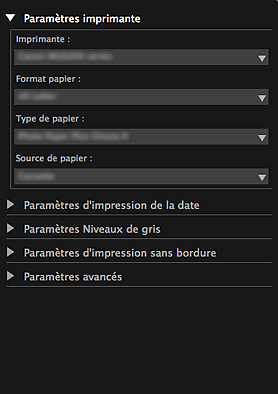
- Imprimante
-
Vous pouvez choisir l'imprimante à utiliser.
 Remarque
Remarque- Seules les imprimantes Canon apparaissent.
- Format papier
-
Vous pouvez sélectionner le format papier à utiliser.
 Remarque
Remarque- Lors d'une impression à partir de l'écran d'édition Créez ou ouvrez des éléments, le format papier approprié pour votre élément apparaît automatiquement. Le format ne peut pas être modifié.
- Reportez-vous à la section « Liste des formats papier » pour consulter la liste des formats.
- Type de papier
- Sélectionnez le type de papier à utiliser.
- Source de papier
- Vous pouvez sélectionner le mode d'alimentation du papier.
 Remarque
Remarque- Les tailles de papier, les types de support et l'alimentation papier varient en fonction de votre imprimante.
- Paramètres de l'étendue d'impression
-
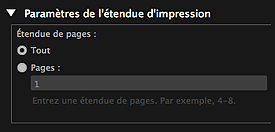
- Étendue de pages
-
Vous pouvez spécifier la plage de pages à imprimer.
- Tout
- Vous pouvez imprimer toutes les pages.
- Pages
- Pour imprimer uniquement la page indiquée, il vous suffit de saisir le numéro de la page concernée. Pour définir plusieurs pages, séparez les numéros de page par des tirets. Les pages de cette plage seront imprimées.
 Remarque
Remarque- L'option Paramètres de l'étendue d'impression apparaît uniquement lors de l'impression des éléments dans Créez ou ouvrez des éléments ou de fichiers PDF.
- Paramètres d'impression de la date
-
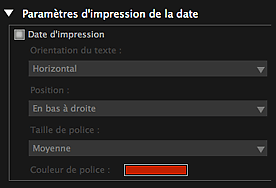
- Date d'impression
-
Cochez cette case pour ajouter des dates sur les images avant l'impression.
- Orientation du texte
- Vous pouvez sélectionner l'orientation de la date.
- Position
-
Vous pouvez sélectionner la position où imprimer la date.
La position d'impression de la date ne change pas même si les images font l'objet d'une rotation.
- Taille de police
- Vous pouvez sélectionner la taille de la date.
- Couleur de police
- Vous pouvez sélectionner la couleur de police de la date.
 (Paramètre de couleur)
(Paramètre de couleur)- La boîte de dialogue Couleurs s'affiche. Sélectionnez la couleur que vous souhaitez définir.
 Remarque
Remarque- La date correspond à la date de la prise de vue, enregistrée sous la forme de données Exif. En l'absence de données Exif, la date et l'heure de la dernière mise à jour du fichier image sont imprimées.
- Paramètres Niveaux de gris
-

- Imprimer comme photo en niveaux de gris
-
Cochez cette case pour imprimer les images en niveaux de gris.
- Tonalité
-
Vous pouvez ajuster la tonalité des couleurs à l'aide du curseur. Déplacez le curseur vers la droite pour des tonalités plus chaudes (noir chaud) et vers la gauche pour des tonalités plus froides (noir froid).
 Important
Important- Il se peut que Froid et Chaud ne soient pas disponibles selon le Type de papier sélectionné.
 Remarque
Remarque- Ceci apparaît uniquement lorsqu'une imprimante gérant l'impression en niveaux de gris est sélectionnée dans Paramètres imprimante.
- Paramètres d'impression sans bordure
-
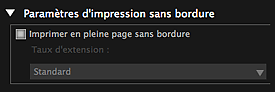
- Imprimer en pleine page sans bordure
-
Cochez cette case pour imprimer une image sur une feuille entière sans bordure.
 Remarque
Remarque- Vous pouvez également définir cela avec Sans bordure dans la zone d'aperçu avant impression.
- Taux d'extension
-
Sélectionnez la grandeur de dépassement Aucun, Petite, Moyenne, Grande ou Standard.
Petite :
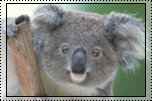
Moyenne :
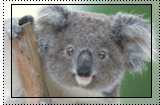
Grande :
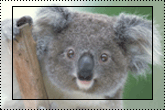
Les lignes pleines représentent le format papier et les zones translucides représentent la grandeur de dépassement.
 Important
Important- Lorsque le paramètre Taux d'extension a pour valeur Grande, le verso de la feuille peut être taché.
- Lorsque le paramètre Taux d'extension a pour valeur Petite ou Aucun, des marges peuvent apparaître en fonction du format papier.
- Ajuster la position d'impression
-
Si l'image qui figure sur l'autocollant ou l'étiquette de disque (CD/DVD/BD) imprimée n'est pas correctement positionnée, vous pouvez ajuster la position d'impression. Vous pouvez ajuster la position d'impression par incrément de 0,1 mm (0,01 pouce) dans les plages suivantes.
Autocollants : de -2,0 mm (-0,08 pouce) à +2,0 mm (+0,08 pouce)
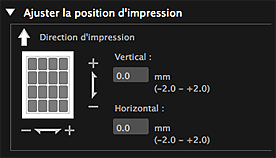
Étiquette disque (CD/DVD/BD) : de -5,0 mm (-0,2 pouce) à +5,0 mm (+0,2 pouce)
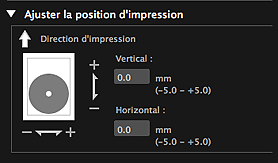
- Vertical
-
Vous pouvez ajuster la position d'impression dans la direction verticale.
Spécifiez une valeur positive pour un déplacement vers le haut ou une valeur négative pour un déplacement vers le bas.
- Horizontal
-
Vous pouvez ajuster la position d'impression dans la direction horizontale.
Spécifiez une valeur positive pour un déplacement vers la gauche ou une valeur négative pour un déplacement vers la droite.
- Paramètres avancés
-
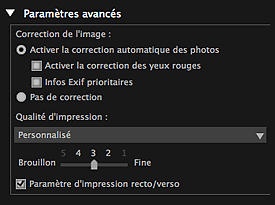
- Correction de l'image
-
Sélectionnez Activer la correction automatique des photos pour appliquer automatiquement des corrections ; sélectionnez Pas de correction si vous ne le voulez pas. Sélectionnez Activer la correction automatique des photos pour définir les paramètres suivants.
- Activer la correction des yeux rouges
- Cochez cette case pour corriger les yeux rouges causés par le flash de l'appareil photo.
- Infos Exif prioritaires
- Activez cette case à cocher pour appliquer des corrections basées principalement sur les paramètres définis au moment de la prise de vue.
 Important
Important- La tonalité des couleurs peut changer lorsque vous imprimez une image avec l'option Activer la correction automatique des photos sélectionnée. Dans ce cas, sélectionnez Pas de correction.
- Qualité d'impression
-
Vous pouvez sélectionner la qualité d'impression appropriée pour les données à imprimer.
Vous pouvez sélectionner Haute, Standard, Brouillon ou Personnalisé. Sélectionnez Personnalisé pour afficher un curseur qui vous permettra de définir la qualité d'impression.
 Remarque
Remarque- Rapide peut apparaître dans Qualité d'impression selon votre modèle.
- Paramètre d'impression recto/verso
-
Ceci apparaît si l'imprimante et le type de média sélectionnés permettent l'impression recto/verso. Cochez cette case pour imprimer sur les deux côtés de la feuille de papier.
- Imprimer
- Démarre l'impression avec les paramètres définis.

