Insertion d'images
Dans l'écran d'édition Créez ou ouvrez des éléments, vous pouvez insérer des images dans la zone des supports, des images enregistrées sur un ordinateur, ou des images numérisées dans vos éléments.
- Insertion d'images à partir de la zone des supports
- Insertion d'images enregistrées sur un ordinateur
- Numérisation et insertion d'images
 Important
Important
- Cette fonction peut ne pas être disponible lorsque du contenu PREMIUM est utilisé.
 Remarque
Remarque
- Reportez-vous à la section « Ecran d'édition Créez ou ouvrez des éléments » pour savoir comment basculer vers l'écran d'édition Créez ou ouvrez des éléments.
- La modification d'un collage est utilisée à titre d'exemple dans les descriptions suivantes. Cet ou ces écrans peuvent varier en fonction de ce que vous créez.
Insertion d'images à partir de la zone des supports
Vous pouvez insérer des images de la zone des supports dans les cadres de présentation de votre élément ou remplacer des images.
-
Dans l'écran d'édition Créez ou ouvrez des éléments, sélectionnez une image dans la zone des supports.
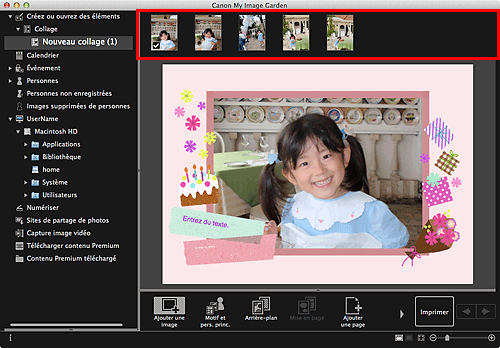
 Remarque
Remarque- Pour ajouter une image dans la zone des supports, sélectionnez-la dans la Ouvrir boîte de dialogue affichée en cliquant sur Ajouter une image au bas de l'écran. Vous pouvez également ajouter une image en sélectionnant la vue en miniature dans n'importe quelle vue, puis en la faisant glisser jusqu'au titre dans le menu général.
-
Faites-la glisser et déposez-la dans un cadre de présentation de votre élément.
Lorsque vous déplacez une image vers un cadre de la mise en page, une croix apparaît sur l'image.
Insertion d'images enregistrées sur un ordinateur
Vous pouvez insérer des images enregistrées sur un ordinateur dans les cadres de présentation de votre élément ou remplacer des images.
-
Dans la zone d'édition de l'écran d'édition Créez ou ouvrez des éléments, cliquez sur une image, un cadre de présentation ou l'arrière-plan tout en maintenant la touche Ctrl enfoncée, puis cliquez sur Insérer/Remplacer une image dans le menu qui s'affiche.
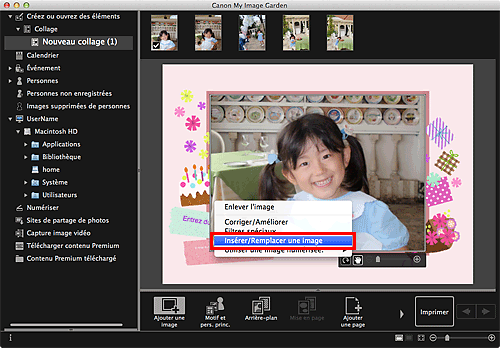
La boîte de dialogue Ouvrir apparaît.
 Remarque
Remarque- Pour insérer une image enregistrée sur un ordinateur dans l'arrière-plan, placez une coche à côté de Photo dans la boîte de dialogue Sélectionner l'arrière-plan.
-
Sélectionnez l'image à ajouter.
L'image est insérée dans le cadre de présentation ou à l'arrière-plan de l'élément, et est ajoutée dans la zone des supports.
Numérisation et insertion d'images
Vous pouvez numériser et insérer vos photos préférées, etc., dans vos éléments. Vous pouvez numériser en suivant une procédure simple ou en utilisant le pilote du scanner.
-
Placez l'élément sur la vitre ou dans le CAD (chargeur automatique de documents).
 Remarque
Remarque- Pour plus d'informations sur la mise en place des éléments, reportez-vous à la section « Mise en place des éléments (lors de la numérisation à partir d'un ordinateur) » correspondant à votre modèle et accessible depuis l'accueil du Manuel en ligne.
-
Dans la zone d'édition de l'écran d'édition Créez ou ouvrez des éléments, tout en maintenant la touche Ctrl enfoncée, cliquez sur une image, un cadre de présentation ou l'arrière-plan, puis sélectionnez Utiliser une image numérisée. dans le menu qui s'affiche.
 Remarque
Remarque- Pour insérer une image numérisée dans l'arrière-plan, placez une coche à côté de Photo dans la boîte de dialogue Sélectionner l'arrière-plan.
-
Dans le menu Utiliser une image numérisée., cliquez sur Numériser via pilote ou sur Numérisation automatique.
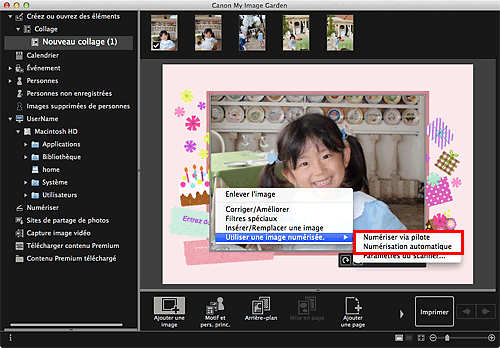
Si l'option Numériser via pilote est sélectionnée :
L'écran du pilote du scanner s'affiche. Vous pouvez numériser dans le mode que vous souhaitez utiliser.
Si l'option Numérisation automatique est sélectionnée :
La numérisation commence. Les éléments sont détectés automatiquement.
 Remarque
Remarque- Pour spécifier les paramètres de numérisation et d'enregistrement, cliquez sur Paramètres du scanner... dans le menu Utiliser une image numérisée.. Pour plus d'informations, reportez-vous à la section « Boîte de dialogue Paramètres (Pilote) » ou « Boîte de dialogue Paramètres (Numérisation auto) » correspondant à votre modèle et accessible depuis l'accueil du Manuel en ligne.

