Inserción de imágenes
En la pantalla de edición de Crear o abrir elementos (Create or Open Items), puede insertar en los elementos imágenes en el área Materiales, imágenes guardadas en un ordenador o imágenes escaneadas.
- Inserción de imágenes desde el área Materiales
- Inserción de imágenes guardadas en un ordenador
- Escaneado e inserción de imágenes
 Importante
Importante
- Esta función podría no estar disponible cuando se utilizan contenidos premium.
 Nota
Nota
- Consulte "Pantalla de edición Crear o abrir elementos" para obtener información sobre cómo cambiar la pantalla de edición Crear o abrir elementos (Create or Open Items).
- En las descripciones siguientes se utiliza como ejemplo la edición de collage. Según los elementos creados, las pantallas pueden variar.
Inserción de imágenes desde el área Materiales
Puede insertar imágenes en el área Materiales en los marcos del formato del elemento o sustituir imágenes.
-
En la pantalla de edición Crear o abrir elementos (Create or Open Items), seleccione una imagen en el área Materiales.
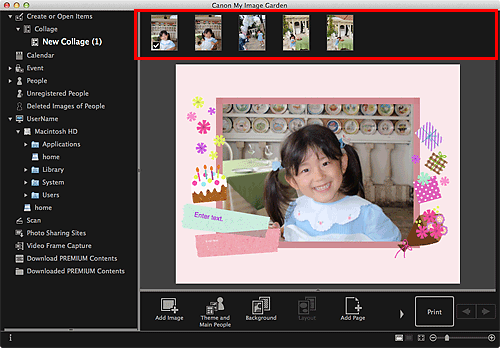
 Nota
Nota- Para agregar una imagen al área Materiales, selecciónela en el cuadro de diálogo Abrir (Open) que aparece haciendo clic en Agregar imagen (Add Image) en la parte inferior de la pantalla. También puede agregar una imagen seleccionando la miniatura en cualquier vista y, a continuación, arrastrándola y soltándola en el título en el Menú global.
-
Arrastre y suelte en un marco de formato del elemento.
Cuando se mueve una imagen a un marco de formato, aparece un icono en forma de cruz en la imagen.
Inserción de imágenes guardadas en un ordenador
Puede insertar imágenes guardadas en un ordenador en los marcos del formato del elemento o sustituir imágenes.
-
En el área de edición de la pantalla de edición Crear o abrir elementos (Create or Open Items), mantenga pulsada la tecla Control mientras hace clic en una imagen, un marco de formato o el fondo y, a continuación, haga clic en Insertar/Sustituir imagen (Insert/Replace Image) en el menú que aparece.
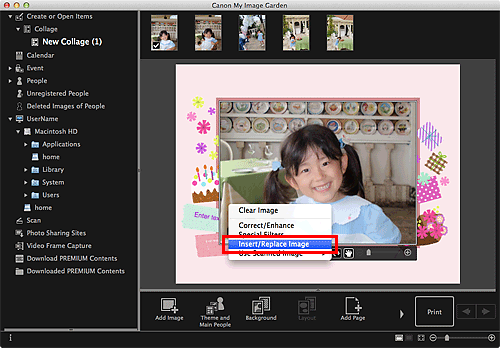
Aparecerá el cuadro de diálogo Abrir (Open).
 Nota
Nota- Para insertar en el fondo una imagen guardada en un ordenador, coloque una marca de comprobación junto a Foto (Photo) en el cuadro de diálogo Seleccionar fondo (Select Background).
-
Seleccione la imagen que desea agregar.
Se inserta la imagen en el marco de formato o el fondo del elemento y se agrega al área Materiales.
Escaneado e inserción de imágenes
Puede escanear e insertar sus fotografías favoritas, etc. en los elementos. Puede escanear siguiendo unos pasos sencillos o utilizando el controlador de escáner.
-
Coloque el elemento en la platina o el AAD (alimentador automático de los documentos).
 Nota
Nota- Consulte la sección "Colocación de elementos (cuando vaya a escanear desde el ordenador)" correspondiente a su modelo desde el Inicio del Manual en línea para saber cómo colocar elementos.
-
En el área de edición de la pantalla de edición Crear o abrir elementos (Create or Open Items), mantenga pulsada la tecla Control mientras hace clic en una imagen, un marco de formato o el fondo y, a continuación, seleccione Usar imagen escaneada (Use Scanned Image) en el menú que aparece.
 Nota
Nota- Para insertar una imagen escaneada en el fondo, coloque una marca junto a Foto (Photo) en el cuadro de diálogo Seleccionar fondo (Select Background).
-
En el menú Usar imagen escaneada (Use Scanned Image), haga clic en Escaneo mediante controlador (Scan via Driver) o Escaneado automático (Auto Scan).
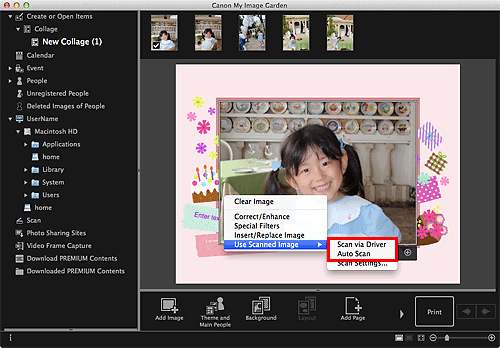
Si está seleccionado Escaneo mediante controlador (Scan via Driver):
Se abrirá la pantalla del controlador de escáner. Puede escanear en el modo que desee usar.
Si está seleccionado Escaneado automático (Auto Scan):
Comenzará el proceso de escaneado. Los elementos se detectan automáticamente.
 Nota
Nota- Para especificar la configuración de escanear/guardar, haga clic en Configuración de escaneo... (Scan Settings...) desde el menú Usar imagen escaneada (Use Scanned Image). Consulte la sección "Cuadro de diálogo Configuración (Controlador)" o "Cuadro de diálogo Configuración (Escaneado auto)" correspondiente a su modelo desde el Inicio del Manual en línea para obtener más información.

