Advanced Settings Dialog (Photo Layout)
When you want to add dates to the images to be used for layout printing, you can specify the position, size, color, etc. for the date.
In the Create or Open Items edit screen, display a photo layout and click Advanced... at the bottom of the screen to display the Advanced Settings dialog.
 Note
Note
- Use the same image in all frames and Rotate/crop all the same images in the same way appear only when using an ID photo theme.
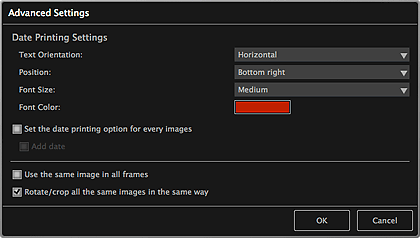
- Date Printing Settings
-
You can set how to print the date.
- Text Orientation
- You can select the orientation of the date.
- Position
-
You can select the position to print the date.
The print position of the date does not change even if images are rotated.
- Font Size
- You can select the size of the date.
- Font Color
- You can select the font color of the date.
 (Color Setting)
(Color Setting)- The Colors dialog appears. Select the color you want to set.
- Set the date printing option for every images
-
- Add date
- Select these checkboxes to add dates to all images placed in the layout frames.
 Note
Note- The date is the image shooting date recorded as Exif data. If there is no Exif data, the date of last update to the image will be printed.
- Use the same image in all frames
- Select this checkbox to add the same image to all frames within the page.
- Rotate/crop all the same images in the same way
-
Select this checkbox to apply the angle and size set to an image to all copies of the same image within the page.
 Note
Note- Refer to "Adjusting, Correcting, or Enhancing Images" for how to change the angle and size of images.

