Dialogfenster Erweiterte Einstellungen (Foto-Layout)
Wenn Sie den für den Layoutdruck zu verwendenden Bildern ein Datum hinzufügen möchten, können Sie die Position, Größe, Farbe, usw. für das Datum festlegen.
Zeigen Sie im Bearbeitungsbildschirm Elemente erstellen oder öffnen (Create or Open Items) ein Foto-Layout an und klicken Sie unten im Fenster auf Erweitert... (Advanced...), um das Dialogfenster Erweiterte Einstellungen (Advanced Settings) anzuzeigen.
 Hinweis
Hinweis
- Gleiches Bild für alle Rahmen verwenden (Use the same image in all frames) und Alle gleichen Bilder in derselben Weise drehen/beschneiden (Rotate/crop all the same images in the same way) werden nur angezeigt, wenn ein Passfoto-Schema angezeigt wird.
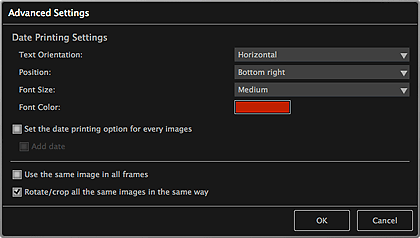
- Einstellungen für den Datumsdruck (Date Printing Settings)
-
Sie können festlegen, wie das Datum gedruckt werden soll.
- Textausrichtung (Text Orientation)
- Sie können die Ausrichtung des Datums auswählen.
- Position
-
Sie können die Druckposition des Datums auswählen.
Die Druckposition des Datums ändert sich auch dann nicht, wenn die Bilder gedreht werden.
- Fontgröße (Font Size)
- Sie können das Format des Datums auswählen.
- Fontfarbe (Font Color)
- Sie können die Schriftfarbe für das Datum auswählen.
 (Farbeinstellung)
(Farbeinstellung)- Das Dialogfenster Farben (Colors) wird geöffnet. Wählen Sie die festzulegende Farbe aus.
- Datumsdruckoptionen für jedes Bild festlegen (Set the date printing option for every images)
-
- Datum hinzufügen (Add date)
- Aktivieren Sie diese Kontrollkästchen, um allen in den Layoutrahmen platzierten Bildern ein Datum hinzuzufügen.
 Hinweis
Hinweis- Beim Datum handelt es sich um das als Exif-Daten aufgezeichnete Aufnahmedatum des Bilds. Wenn keine Exif-Daten vorhanden sind, wird das Datum der letzten Aktualisierung am Bild gedruckt.
- Gleiches Bild für alle Rahmen verwenden (Use the same image in all frames)
- Aktivieren Sie dieses Kontrollkästchen, um zu allen Rahmen auf der Seite dasselbe Bild hinzuzufügen.
- Alle gleichen Bilder in derselben Weise drehen/beschneiden (Rotate/crop all the same images in the same way)
-
Aktivieren Sie dieses Kontrollkästchen, um für ein Bild festgelegte Winkel und Größen für alle Kopien desselben Bilds auf der ausgewählten Seite zu übernehmen.
 Hinweis
Hinweis- Unter "Anpassen, Korrigieren oder Verbessern von Bildern" erhalten Sie weitere Informationen, wie Sie Winkel und Größen von Bildern ändern können.

