Hinzufügen/Einstellen von Textfeldern
Im Bearbeitungsbildschirm Elemente erstellen oder öffnen (Create or Open Items) können Sie horizontale oder vertikale Textfelder zu Foto-Layouts, Karten und Datenträgeretiketten (CD/DVD/BD) hinzufügen. Sie können zudem Positionen, Formen, usw. von Textfeldern anpassen.
 Wichtig
Wichtig
- Die Verfügbarkeit dieser Funktion ist vom Thema Ihres Objekts abhängig.
- Vertikale Textfelder können bei manchen Konfigurationen möglicherweise nicht hinzugefügt werden.
- Kreisförmige Textfelder für einige Layouts von Datenträgeretiketten (CD/DVD/BD) können nicht angepasst werden.
 Hinweis
Hinweis
- Weitere Informationen zum Wechseln in den Bearbeitungsbildschirm Elemente erstellen oder öffnen (Create or Open Items) finden Sie unter „Bearbeitungsbildschirm Elemente erstellen oder öffnen“.
- Die Fotolayoutbearbeitung wird in den folgenden Beschreibungen beispielhaft gezeigt. Die Bildschirme unterscheiden sich möglicherweise abhängig davon, was erstellt wird.
Hinzufügen eines Textfelds
-
Wählen Sie im Seitenminiaturansichtbereich die Seite aus, auf der ein Textfeld hinzugefügt werden soll.
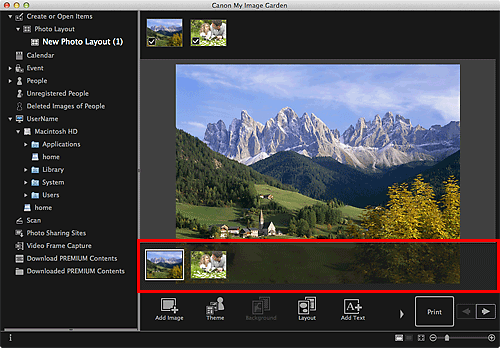
 Hinweis
Hinweis- Wenn der Bereich für Seitenminiaturbilder nicht angezeigt wird, klicken Sie auf die Leiste über den Bedienschaltflächen.
-
Klicken Sie auf Text hinzufügen (Add Text).
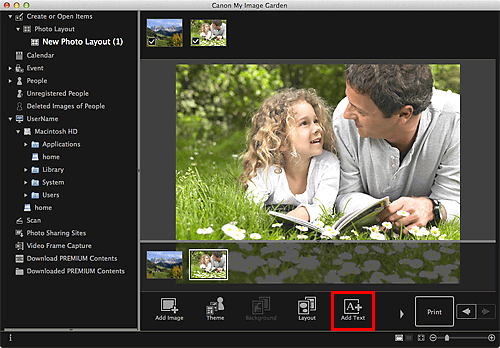
-
Wählen Sie Horizontal oder Vertikal (Vertical) aus dem angezeigten Menü aus.
Die Form des Mauszeigers ändert sich in
 (Textfeldbereich festlegen).
(Textfeldbereich festlegen). Hinweis
Hinweis-
Bei manchen Konfigurationen wechselt der Cursor zu
 (Textfeldbereich festlegen), ohne dass das Menü angezeigt wird. In diesem Fall wird ein horizontales Textfeld hinzugefügt.
(Textfeldbereich festlegen), ohne dass das Menü angezeigt wird. In diesem Fall wird ein horizontales Textfeld hinzugefügt.
-
-
Ziehen Sie den Mauszeiger an die gewünschte Stelle, um die Größe des Textfelds festzulegen.
Unter dem hinzugefügten Textfeld wird die Texteingabepalette angezeigt, in der Sie Text eingeben können.
Einstellen des Textfelds
-
Wählen Sie im Seitenminiaturansichtbereich die Seite aus, auf der ein Textfeld eingestellt werden soll.
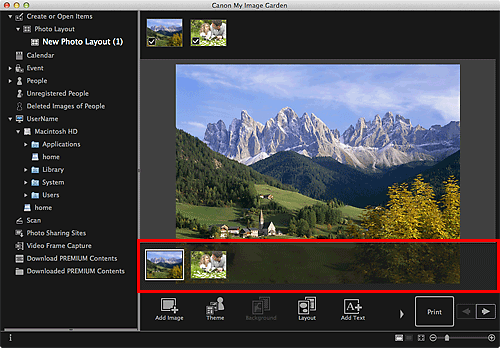
-
Verschieben Sie den Mauszeiger über den Text, den Sie einstellen möchten.
Wenn der Mauszeiger über dem Rahmen eines Textfelds platziert wird, ändert sich der Mauszeiger zu
 (Textfeld verschieben). Klicken Sie auf den Rahmen, um die Textfeldeinstellungspalette anzuzeigen.
(Textfeld verschieben). Klicken Sie auf den Rahmen, um die Textfeldeinstellungspalette anzuzeigen. -
Verwenden Sie die Textfeldeinstellungspalette, um die Hintergrundfarbe und den Winkel einzustellen.
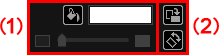
(1) Hintergrundfarbe

 (Keine Hintergrundfarbe)/(Hintergrundfarbe verwenden)
(Keine Hintergrundfarbe)/(Hintergrundfarbe verwenden)- Wenn Sie darauf klicken, ändern sich die Schaltflächen. Für
 (Hintergrundfarbe verwenden) werden die folgenden Einstellungen für die Hintergrundfarbe des Textfelds angewendet.
(Hintergrundfarbe verwenden) werden die folgenden Einstellungen für die Hintergrundfarbe des Textfelds angewendet.  (Farbeinstellung)
(Farbeinstellung)- Klicken Sie hier, um das Dialogfenster Farben (Colors) anzuzeigen. Wählen Sie die festzulegende Farbe aus.
 (Schieberegler für Transparenz)
(Schieberegler für Transparenz)- Sie können die Transparenz des Textfelds um 10 % anpassen, indem Sie auf
 (Transparenz reduzieren) oder
(Transparenz reduzieren) oder  (Transparenz vergrößern) klicken. Durch Bewegen des Schiebereglers können Sie die Transparenz frei ändern.
(Transparenz vergrößern) klicken. Durch Bewegen des Schiebereglers können Sie die Transparenz frei ändern.
(2) Drehung
 (Um 90° drehen)
(Um 90° drehen)- Dreht das Textfeld mit jedem Klick um 90 Grad im Uhrzeigersinn.

 (Freie Drehung aus)/(Freie Drehung an)
(Freie Drehung aus)/(Freie Drehung an)- Wenn Sie darauf klicken, ändern sich die Schaltflächen. Bei
 (Freie Drehung an) ändert sich die Form des Mauszeigers in
(Freie Drehung an) ändert sich die Form des Mauszeigers in  (Freie Drehung), wenn Sie den Mauszeiger über eine Ecke des Textfelds bewegen, wodurch Sie das Textfeld per Drag&Drop frei drehen können.
(Freie Drehung), wenn Sie den Mauszeiger über eine Ecke des Textfelds bewegen, wodurch Sie das Textfeld per Drag&Drop frei drehen können.
 Hinweis
Hinweis- Sie können am Rahmen des Textfelds per Drag&Drop ziehen, um dessen Position festzulegen.
- Sie können an den vier Ecken des Textfelds per Drag&Drop ziehen, um dessen Größe festzulegen.
- Sie können ein Textfeld ausschneiden, kopieren oder neu positionieren, indem Sie bei gedrückter Ctrl-Taste eine Auswahl im angezeigten Menü treffen. Das ausgeschnittene oder kopierte Textfeld kann eingefügt werden, indem Sie mit der Ctrl-Taste auf die Seite klicken und eine Auswahl im angezeigten Menü treffen.

