


可以捕捉视频帧以创建静态图像。 也可以打印捕捉的静态图像。
通过以下操作之一切换至视频帧捕捉视图。
在日历视图的日视图、事件视图的扩展显示或文件夹视图中选择视频,然后单击屏幕底部的视频帧捕捉
在视频帧捕捉过程中单击全局菜单中的视频帧捕捉
 重要事项
重要事项如果不出现视频,请检查系统要求和文件格式。 有关详细资料,请参阅“文件格式”。
通过图形驱动程序(视频卡)或其实用程序的设置更改的视频色调不会体现在捕捉的静态图像中。 因此,视频和捕捉的静态图像之间的色调可能有所不同。
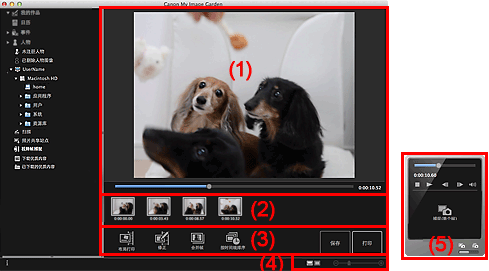
显示视频的预览。
 (播放滑块)
(播放滑块)
显示视频播放进度。 当前播放时间出现在滑块右侧。
可以拖动滑块使视频前进或后退。
将静态图像捕捉面板切换至捕捉(多个)面板时,滑块下方会出现 (捕捉范围的开始时间)和
(捕捉范围的开始时间)和 (捕捉范围的结束时间)标记。 可以通过移动这些标记设置开始和结束位置以自动捕捉多个图像。 将光标置于标记上以显示时间编码。
(捕捉范围的结束时间)标记。 可以通过移动这些标记设置开始和结束位置以自动捕捉多个图像。 将光标置于标记上以显示时间编码。
显示从视频捕捉的静态图像的缩略图。  (修正)标记出现在修正后的静态图像的缩略图上。
(修正)标记出现在修正后的静态图像的缩略图上。

 (向左滚动)/(向右滚动)
(向左滚动)/(向右滚动)
向左或向右滚动已捕捉的图像区域以显示隐藏的缩略图。
 布局打印
布局打印
可以使用类似胶片或剧院的布局放置多个静态图像以进行打印。
选择图像并单击该按钮以显示选择主题和主要人物对话框,可以在该对话框中设置视频布局的主题。
选择主题后,视图切换至我的作品编辑屏幕。
 修正
修正
显示修正视图,可以在该视图中修正静态图像。
 合并帧
合并帧
显示合并帧视图,可以在该视图中将多个静态图像合并成一个图像。
 按时间线排序
按时间线排序
可以按时间编码顺序重新排列捕捉的静态图像。
保存
显示保存对话框,可以从该对话框保存捕捉的静态图像。
打印
显示打印设置对话框,可以从该对话框打印捕捉的静态图像。
 (已捕捉的图像视图)
(已捕捉的图像视图)
将视图切换至图像的缩略图。
 (详细资料视图)
(详细资料视图)
切换视图以预览图像。
 (完整图像视图)
(完整图像视图)
在详细资料视图中,将预览调整至预览区域的尺寸。
 (缩小/放大)
(缩小/放大)
单击 (缩小)或
(缩小)或 (放大)以缩小或放大显示尺寸。 也可以通过拖动滑块自由更改显示尺寸。
(放大)以缩小或放大显示尺寸。 也可以通过拖动滑块自由更改显示尺寸。
| 捕捉(单个帧)面板 | 捕捉(多个)面板 |
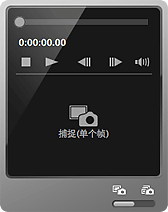 |
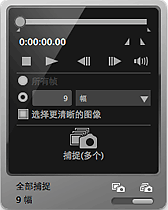 |
 (播放滑块)
(播放滑块)
显示视频播放进度。 当前播放时间出现在滑块下方。
可以拖动滑块使视频前进或后退。

 (捕捉范围的开始时间)/(捕捉范围的结束时间)
(捕捉范围的开始时间)/(捕捉范围的结束时间)
可以指定自动捕捉多个图像的范围。
在要设置为开始/结束时间的播放位置单击该按钮时,播放滑块下(该按钮)的标记会移动至单击的位置。 也可以通过移动该标记指定开始/结束时间。
将光标置于标记上以显示开始/结束时间。

 (帧退后)/(帧快进)
(帧退后)/(帧快进)
每单击一次会使视频后退/前进一帧。
如果在播放过程中单击该按钮,视频会暂停。
按住该按钮可使帧连续后退/前进。

 (播放)/(暂停)
(播放)/(暂停)
播放或暂停视频。
视频播放或停止时,分别显示 (暂停)或
(暂停)或 (播放)。
(播放)。
 (停止)
(停止)
停止视频。

 (静音)/(非静音)
(静音)/(非静音)
打开/关闭音频。
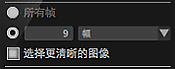 (捕捉设置)
(捕捉设置)
可以设置要捕捉的静态图像的数量。
可以选择所有帧、幅、秒间隔或帧间隔。 选择幅、秒间隔或帧间隔时,也可以分别输入总帧数、秒间隔或帧间隔。
选中选择更清晰的图像复选框以自动捕捉较清晰的图像。
 捕捉(单个帧)
捕捉(单个帧)
将预览中显示的帧捕捉为静态图像。 已捕捉的静态图像出现在已捕捉的图像区域中。
也可以从正在播放的视频进行捕捉。
 捕捉(多个)
捕捉(多个)
根据捕捉条件,可以捕捉指定为捕捉范围的开始和结束时间之间的多个静态图像。 已捕捉的静态图像出现在已捕捉的图像区域中。
也可以从正在播放的视频进行捕捉。
 (切换单个/多个捕捉)
(切换单个/多个捕捉)
在捕捉(单个帧)面板和捕捉(多个)面板之间切换视图。
 注释
注释有关如何从视频捕捉静态图像,请参阅“从视频捕捉和打印静态图像”。
页首 |