


Na ekranie edycji Moje dzieła (My Art) można dodawać poziome lub pionowe pola tekstowe do układów zdjęć, kart i etykiet dysków (CD/DVD/BD). Można także dostosować m.in. ich położenie czy kształt.
 Dostosowywanie pola tekstowego
Dostosowywanie pola tekstowego
 Ważne
WażneW zależności od motywu elementu funkcja ta może być niedostępna.
W niektórych środowiskach systemowych nie można dodawać pionowych pól tekstowych.
W niektórych układach etykiet dysków (CD/DVD/BD) nie można dostosowywać okrągłych pól tekstowych.
 Uwaga
UwagaInformacje o przełączaniu do ekranu edycji Moje dzieła (My Art) można znaleźć w sekcji „Ekran edycji Moje dzieła”.
W poniższych opisach posłużono się przykładem edycji układu zdjęcia. Ekrany te mogą się różnić od siebie w zależności od wykorzystywanej funkcji.
W obszarze miniatur stron wybierz stronę, na której chcesz dodać pole tekstowe.
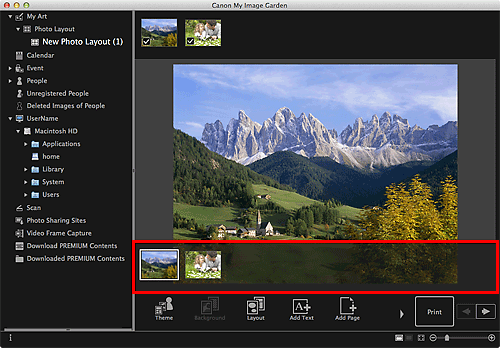
 Uwaga
UwagaJeśli obszar miniatur stron nie jest wyświetlany, kliknij pasek nad przyciskami operacji.
Kliknij przycisk Dodaj tekst (Add Text).
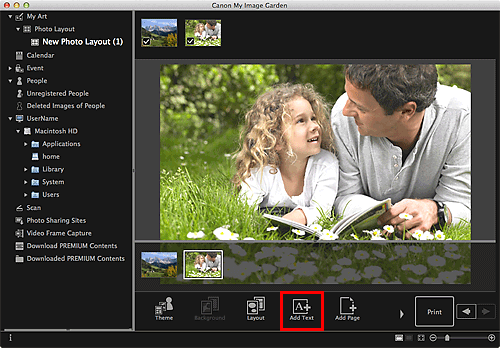
W wyświetlonym menu wybierz opcję Poziomo (Horizontal) lub Pionowo (Vertical).
Kursor przyjmie następujący kształt:  (Określ obszar pola tekstowego).
(Określ obszar pola tekstowego).
 Uwaga
UwagaW niektórych środowiskach systemowych kursor zmienia się na  (Określ obszar pola tekstowego) bez wyświetlania menu. W takim przypadku dodane zostanie poziome pole tekstowe.
(Określ obszar pola tekstowego) bez wyświetlania menu. W takim przypadku dodane zostanie poziome pole tekstowe.
Aby określić rozmiar pola tekstowego, przeciągnij i upuść kursor w odpowiednim miejscu.
Pod dodanym polem tekstowym pojawi się paleta wprowadzania tekstu, w której można wpisać tekst.
W obszarze miniatur stron wybierz stronę, na której chcesz dostosować pole tekstowe.
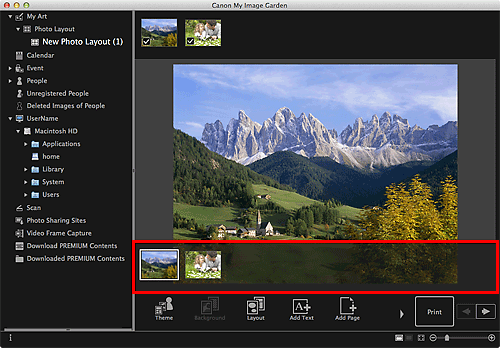
Przesuń kursor nad tekstem, który chcesz dostosować.
Po ustawieniu kursora nad ramką pola tekstowego kursor zmieni kształt na  (Przesuń pole tekstowe). Kliknij ramkę, aby wyświetlić paletę dostosowywania pola tekstowego.
(Przesuń pole tekstowe). Kliknij ramkę, aby wyświetlić paletę dostosowywania pola tekstowego.
Skorzystaj z niej, aby dostosować kolor tła i kąt.
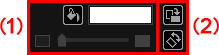

 (Bez koloru tła)/(Użyj koloru tła)
(Bez koloru tła)/(Użyj koloru tła)
Przyciski zmienią się po kliknięciu. W przypadku  (Użyj koloru tła) do tła pola tekstowego zostaną zastosowane następujące ustawienia.
(Użyj koloru tła) do tła pola tekstowego zostaną zastosowane następujące ustawienia.
 (Ustawienie koloru)
(Ustawienie koloru)
Kliknij, aby wyświetlić okno dialogowe Kolory (Colors). Wybierz żądany kolor.
 (Suwak Przezroczystość)
(Suwak Przezroczystość)
Aby dostosować przezroczystość pola tekstowego o 10%, kliknij przycisk  (Zmniejsz przezroczystość) lub
(Zmniejsz przezroczystość) lub  (Zwiększ przezroczystość). Przeciągając suwak, można też dowolnie zmieniać przezroczystość.
(Zwiększ przezroczystość). Przeciągając suwak, można też dowolnie zmieniać przezroczystość.
 (Obróć o 90°)
(Obróć o 90°)
Każde kliknięcie obraca pole tekstowe o 90 stopni w kierunku zgodnym z ruchem wskazówek zegara.

 (Obrót swobodny Wył.)/(Obrót swobodny Wł.)
(Obrót swobodny Wył.)/(Obrót swobodny Wł.)
Przyciski zmienią się po kliknięciu. W przypadku opcji  (Obrót swobodny Wł.) po przesunięciu kursora nad róg pola tekstowego zmieni się on na
(Obrót swobodny Wł.) po przesunięciu kursora nad róg pola tekstowego zmieni się on na  (Swobodny obrót), zezwalając na dowolne obracanie pola tekstowego przy użyciu metody przeciągnij i upuść.
(Swobodny obrót), zezwalając na dowolne obracanie pola tekstowego przy użyciu metody przeciągnij i upuść.
 Uwaga
UwagaAby dopasować pozycję pola tekstowego, można przeciągnąć i upuścić jego ramkę.
Aby dopasować rozmiar pola tekstowego, można przeciągać i upuszczać jego cztery rogi.
Pole tekstowe w wyświetlonym menu można wyciąć, skopiować, usunąć lub przesunąć, klikając je z wciśniętym klawiszem Control. Wycięte lub skopiowane pole tekstowe można wkleić z wyświetlonego menu, klikając stronę z naciśniętym jednocześnie klawiszem Control.
Góra strony |