


U kunt PDF-bestanden maken van afbeeldingen die zijn opgeslagen op een computer. U kunt ook pagina's toevoegen aan of verwijderen uit de gemaakte PDF-bestanden en de volgorde van pagina's wijzigen.
Selecteer een of meer afbeeldingen of een PDF-bestand (of PDF-bestanden) in Dagweerg. (Day View) van de weergave Kalender (Calendar), de uitgebreide weergave van Evenement (Event), of mapweergave. Klik daarna op PDF-bestand maken/bewer. (Create/Edit PDF File) onder in het venster om te schakelen naar de weergave PDF-bestand maken/bewer. (Create/Edit PDF File).
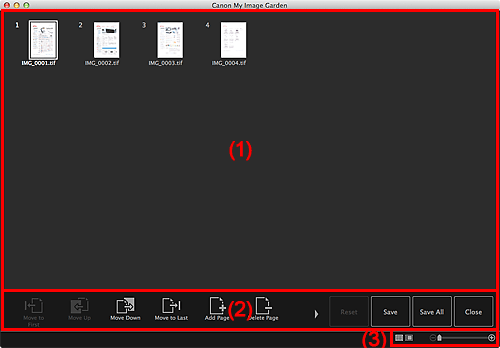
(3) Instelbalk voor weergaveformaat
Hier worden de miniaturen van afbeeldingen weergegeven als pagina's die een PDF-bestand vormen.
U kunt de volgende van pagina's wijzigen door ze te verslepen.
Dubbelklik op een pagina om een voorbeeld van de afbeelding weer te geven.
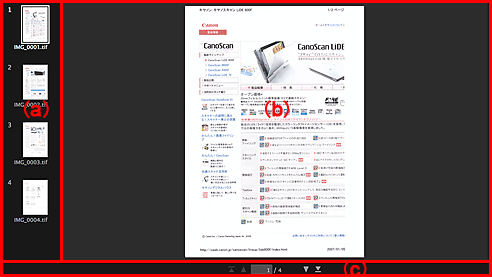
(a) Gebied met pagina's
Hier worden de miniaturen van afbeeldingen weergegeven als pagina's die een PDF-bestand vormen.
U kunt de volgende van pagina's wijzigen door ze te verslepen.

 (Omhoog schuiven)/(Omlaag schuiven)
(Omhoog schuiven)/(Omlaag schuiven)
Hiermee schuift u omhoog/omlaag in het gebied met pagina's.
(b) Voorbeeldgebied
Hier wordt een voorbeeld van een afbeelding weergegeven.
(c) Werkbalk met paginabewerkingen

 (Vorige pagina)/(Volgende pagina)
(Vorige pagina)/(Volgende pagina)
Hiermee wijzigt u de weergegeven pagina.

 (Eerste pagina)/(Laatste pagina)
(Eerste pagina)/(Laatste pagina)
Hiermee geeft u de eerst of laatste pagina weer.
 Verplaatsen naar eerste (Move to First)
Verplaatsen naar eerste (Move to First)
Hiermee verplaatst u de geselecteerde pagina's naar het begin.
 Omhoog verplaatsen (Move Up)
Omhoog verplaatsen (Move Up)
Hiermee verplaatst u de geselecteerde pagina's één pagina omhoog.
 Omlaag verplaatsen (Move Down)
Omlaag verplaatsen (Move Down)
Hiermee verplaatst u de geselecteerde pagina's één pagina omlaag.
 Verplaatsten naar laatste (Move to Last)
Verplaatsten naar laatste (Move to Last)
Hiermee verplaatst u de geselecteerde pagina's naar het einde.
 Pagina toevoegen (Add Page)
Pagina toevoegen (Add Page)
Hiermee geeft u het dialoogvenster Openen (Open) weer. Selecteer de afbeelding of het PDF-bestand dat u wilt toevoegen en klik daarna op Openen (Open) om een pagina toe te voegen aan het einde.
 Pagina verwijderen (Delete Page)
Pagina verwijderen (Delete Page)
Hiermee verwijdert u de geselecteerde pagina('s).
 Draaien (Rotate)
Draaien (Rotate)
Telkens wanneer u hierop klikt, draait u de afbeelding 90 graden rechtsom.
 Ongedaan maken (Undo)
Ongedaan maken (Undo)
Hiermee maakt u de laatste bewerking ongedaan.
Telkens wanneer u hierop klikt, wordt de vorige staat hersteld.
Herstell. (Reset)
Hiermee worden alle bewerkingen die zijn uitgevoerd in de weergave PDF-bestand maken/bewer. (Create/Edit PDF File) ongedaan gemaakt.
Klik hierop om de oorspronkelijke staat te herstellen.
Opslaan (Save)
Hiermee geeft u het dialoogvenster Opslaan (Save) weer waarin u de geselecteerde pagina´s in het gebied met miniaturen kunt opslaan als PDF-bestand(en).
Al. opsl. (Save All)
Hiermee geeft u het dialoogvenster Opslaan (Save) weer waarin u alle weergegeven pagina´s in het gebied met miniaturen kunt opslaan als PDF-bestand(en).
Sluiten (Close)
Hiermee schakelt u terug naar de weergave die werd weergegeven voordat u schakelde naar de weergave PDF-bestand maken/bewer. (Create/Edit PDF File).
 Opmerking
Opmerking (Volledige afbeeldingsweergave) verschijnt alleen in het voorbeeldgebied.
(Volledige afbeeldingsweergave) verschijnt alleen in het voorbeeldgebied.
 (Miniaturenweergave)
(Miniaturenweergave)
Hiermee schakelt u de weergave naar paginaminiaturen.
 (Voorbeeld)
(Voorbeeld)
Hiermee schakelt u de weergave naar een voorbeeld van de pagina's.
 (Volledige afbeeldingsweergave)
(Volledige afbeeldingsweergave)
Als er een voorbeeld wordt weergegeven, wordt het voorbeeld aangepast aan de grootte van het voorbeeldgebied.
 (Verkleinen/Vergroten)
(Verkleinen/Vergroten)
Klik op  (Verkleinen) of
(Verkleinen) of  (Vergroten) om het weergaveformaat te verkleinen of te vergroten. U kunt het weergaveformaat ook wijzigen door de schuifregelaar te verslepen.
(Vergroten) om het weergaveformaat te verkleinen of te vergroten. U kunt het weergaveformaat ook wijzigen door de schuifregelaar te verslepen.
Naar boven |