


U kunt afbeeldingen corrigeren of verbeteren.
U geeft het venster Afbeeldingen corrigeren/verbeteren (Correct/Enhance Images) weer op een van de volgende manieren.
Selecteer de gewenste afbeelding(en) in het bewerkingsgebied van het bewerkingsscherm Mijn kunst (My Art) en klik daarna op Corrigeren/verbeteren (Correct/Enhance) onder in het venster
Selecteer een of meer afbeeldingen in de Dagweerg. (Day View) van de weergave Kalender (Calendar), de uitgebreide weergave van Evenement (Event), de uitgebreide weergave van Personen (People), de weergave Niet geregistreerde personen (Unregistered People) of mapweergave. Klik daarna op Corrigeren/verbeteren (Correct/Enhance) onder in het venster
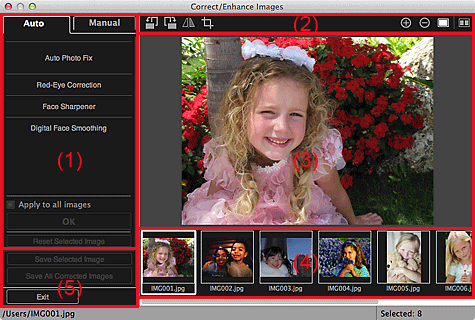
(1) Gebied voor afbeeldingen aanpassen/corrigeren/verbeteren
(2) Bewerkingsknoppen voor voorbeeld
(4) Gebied met geselecteerde afbeeldingen
De beschikbare instellingen en procedures zijn verschillend op de tabbladen Automatisch (Auto) en Handmatig (Manual).
Klik op de tab Automatisch (Auto) of de tab Handmatig (Manual) om te schakelen tussen de tabbladen.
U kunt de hele afbeelding corrigeren of verbeteren op het tabblad Automatisch (Auto).
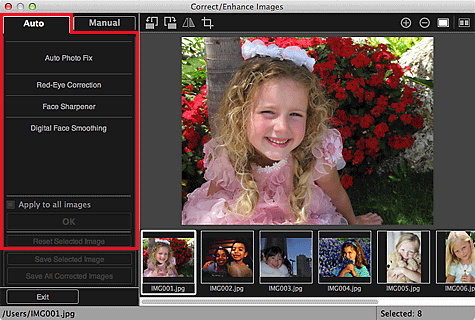
Automatische fotocorrectie (Auto Photo Fix)
Hiermee worden automatisch geschikte correcties voor foto's toegepast.
 Opmerking
OpmerkingWanneer u afdrukt, kunt u foto's automatisch corrigeren. Raadpleeg 'Dialoogvenster met afdrukinstellingen' voor de instelprocedure.
Voorrang geven aan Exif-info (Prioritize Exif info)
Schakel dit selectievakje in om correcties toe te passen die voornamelijk zijn gebaseerd op de instellingen die waren geselecteerd op het moment van vastleggen.
Schakel dit selectievakje uit om correcties toe te passen op basis van de resultaten van de afbeeldingsanalyse. Deze instelling wordt aanbevolen.
 Opmerking
OpmerkingExif is een standaardindeling waarmee verschillende opnamegegevens kunnen worden toegevoegd aan beelden van digitale camera's (JPEG).
U kunt tijdens het afdrukken automatisch geschikte correcties voor foto's toepassen op basis van Exif-gegevens. Raadpleeg 'Dialoogvenster met afdrukinstellingen' voor de instelprocedure.
Correctie rode ogen (Red-Eye Correction)
Hiermee worden rode ogen gecorrigeerd.
 Opmerking
OpmerkingWanneer u afdrukt, kunt u rode ogen automatisch corrigeren. Raadpleeg 'Dialoogvenster met afdrukinstellingen' voor de instelprocedure.
Gezicht scherper maken (Face Sharpener)
U kunt onscherpe gezichten scherper maken.
Geef met de schuifregelaar het niveau van de correctie op.
Gezicht digitaal effenen (Digital Face Smoothing)
Hiermee kunt u de huid verbeteren door oneffenheden en rimpels te reduceren.
Geef met de schuifregelaar het niveau van de verbetering op.
Op alle afbeeldingen toepassen (Apply to all images)
Schakel dit selectievakje in als u alle afbeeldingen in het gebied met geselecteerde afbeeldingen automatisch wilt corrigeren of verbeteren.
OK
Hiermee past u de opgegeven correctie/verbetering toe op de afbeelding(en).
Geselecteerde afbeelding herstellen (Reset Selected Image)
Hiermee herstelt u oorspronkelijke, ongewijzigde staat van de gecorrigeerde, aangepaste of verbeterde afbeelding.
Het tabblad Handmatig (Manual) bevat twee menu's: Aanpassen (Adjust) en Corrigeren/verbeteren (Correct/Enhance).
Gebruik Aanpassen (Adjust) om de helderheid en het contrast aan te passen of om de hele afbeelding scherper te maken.
Gebruik Corrigeren/verbeteren (Correct/Enhance) als u specifieke gedeelten wilt corrigeren/verbeteren.
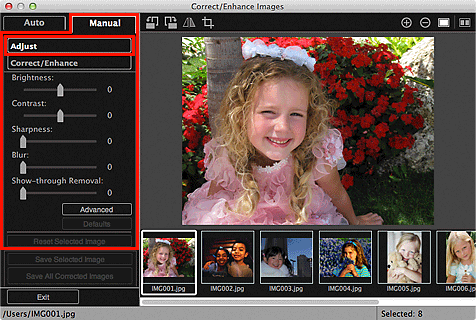
Helderheid (Brightness)
De algemene helderheid van de afbeelding wordt aangepast.
Verplaats de schuifregelaar naar links om de afbeelding donkerder te maken en naar rechts om deze lichter te maken.
Contrast
Het contrast van de afbeelding wordt aangepast. Als de afbeelding flets is vanwege gebrek aan contrast, kunt u het contrastniveau aanpassen.
Verplaats de schuifregelaar naar links om het contrast van de afbeelding te verlagen en naar rechts om het te verhogen.
Scherpte (Sharpness)
Versterkt de contouren van onderwerpen om de afbeelding scherper te maken. Pas de scherpte aan als de foto onscherp is of tekst vaag leesbaar is.
Verplaats de schuifregelaar naar rechts om de afbeelding scherper te maken.
Vervagen (Blur)
Vervaagt de contouren van onderwerpen om de afbeelding een zachtere uitstraling te geven.
Verplaats de schuifregelaar naar rechts om de afbeelding te vervagen.
Doorschijnendheid verwijderen (Show-through Removal)
Verwijdert doorschijnendheid van tekst of de basiskleur door de achterkant. Pas het niveau van doorschijnendheid aan om te voorkomen dat tekst of de basiskleur van de achterkant van een dun document doorschijnt op de voorkant.
Verplaats de schuifregelaar naar rechts om doorschijnendheid meer te verwijderen.
Geavanceerd (Advanced)
Hiermee geeft u het dialoogvenster Geavanceerde aanpassing (Advanced Adjustment) weer waar u gedetailleerde aanpassingen kunt aanbrengen in de helderheid en kleurtoon van de afbeelding.
Voor Helderheid/contrast (Brightness/Contrast) en Toon (Tone) selecteert u een kleur bij Kanaal (Channel) als u alleen Rood (Red), Groen (Green) of Blauw (Blue) wilt aanpassen. Selecteer Model (Master) als u de drie kleuren tegelijk wilt aanpassen.
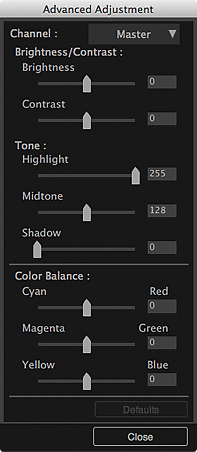
Helderheid/contrast (Brightness/Contrast)
Hiermee past u de helderheid en het contrast van de afbeelding aan.
Verplaats de schuifregelaar Helderheid (Brightness) naar links om de afbeelding donkerder te maken en naar rechts om deze lichter te maken.
Verplaats de schuifregelaar Contrast naar links om het contrast van de afbeelding te verlagen en naar rechts om het contrast te verhogen.
Toon (Tone)
U kunt de helderheidsbalans aanpassen door Hoge lichten (Highlight) (het lichtste niveau), Schaduwen (Shadow) (het donkerste niveau) of Middentonen (Midtone) (de kleur in het midden van Hoge lichten (Highlight) en Schaduwen (Shadow)) op te geven.
Verplaats de schuifregelaar Hoge lichten (Highlight) naar links om de afbeelding lichter te maken.
Verplaats de schuifregelaar Middentonen (Midtone) naar links om de afbeelding lichter te maken en naar rechts om deze donkerder te maken.
Verplaats de schuifregelaar Schaduwen (Shadow) naar rechts om de afbeelding donkerder te maken.
Kleurbalans (Color Balance)
Hiermee past u de levendigheid en kleurtoon van de afbeelding aan.
Verplaats de schuifregelaar Kleurbalans (Color Balance) naar links of naar rechts om de bijbehorende kleur te benadrukken.
Standaard (Defaults)
Hiermee maakt u alle aanpassingen ongedaan.
Sluiten (Close)
Hiermee sluit u het dialoogvenster Geavanceerde aanpassing (Advanced Adjustment).
 Opmerking
OpmerkingDe waarden voor Helderheid (Brightness) en Contrast die zijn ingesteld via Aanpassen (Adjust) veranderen niet als de helderheid en de kleurtoon worden aangepast in het dialoogvenster Geavanceerde aanpassing (Advanced Adjustment).
Standaard (Defaults)
Hiermee herstelt u de standaardwaarden voor alle aanpassingen (helderheid, contrast, scherpte, vervagen en doorschijnendheid verwijderen).
Geselecteerde afbeelding herstellen (Reset Selected Image)
Hiermee herstelt u oorspronkelijke, ongewijzigde staat van de gecorrigeerde, aangepaste of verbeterde afbeelding.
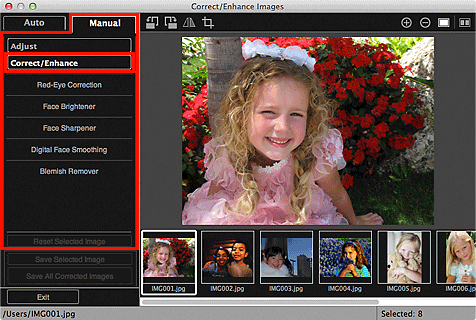
Correctie rode ogen (Red-Eye Correction)
Hiermee corrigeert u rode ogen in het geselecteerde gebied.
Geef met de schuifregelaar het niveau van de correctie op.
Helderheid gezicht (Face Brightener)
Hiermee wordt de hele afbeelding gecorrigeerd om het deel van het gezicht in en rond het geselecteerde deel helderder te maken.
Geef met de schuifregelaar het niveau van de correctie op.
Gezicht scherper maken (Face Sharpener)
Hiermee wordt de hele afbeelding gecorrigeerd om het deel van het gezicht in en rond het geselecteerde deel scherper te maken.
Geef met de schuifregelaar het niveau van de correctie op.
Gezicht digitaal effenen (Digital Face Smoothing)
Hiermee kunt u de huid verbeteren door oneffenheden en rimpels in het geselecteerde deel te reduceren.
Geef met de schuifregelaar het niveau van de verbetering op.
Vlekken verwijderen (Blemish Remover)
Hiermee reduceert u moedervlekken in het geselecteerde deel.
OK
Hiermee past u de geselecteerde correctie/verbetering toe op het opgegeven gedeelte.
Ongedaan maken (Undo)
Hiermee wordt de laatste correctie/verbetering geannuleerd.
Geselecteerde afbeelding herstellen (Reset Selected Image)
Hiermee herstelt u oorspronkelijke, ongewijzigde staat van de gecorrigeerde, aangepaste of verbeterde afbeelding.
 Opmerking
OpmerkingAls het venster Afbeeldingen corrigeren/verbeteren (Correct/Enhance Images) wordt weergegeven vanuit het bewerkingsscherm Mijn kunst (My Art), worden  (90° linksom draaien),
(90° linksom draaien),  (90° rechtsom draaien),
(90° rechtsom draaien),  (Horizontaal omkeren) en
(Horizontaal omkeren) en  (Bijsnijden) niet weergegeven.
(Bijsnijden) niet weergegeven.

 (90° linksom draaien)/(90° rechtsom draaien)
(90° linksom draaien)/(90° rechtsom draaien)
Telkens wanneer u hierop klikt, draait u de gescande afbeelding 90 graden linksom of rechtsom.
 (Horizontaal omkeren)
(Horizontaal omkeren)
De afbeelding wordt horizontaal omgekeerd.
 (Bijsnijden)
(Bijsnijden)
Hiermee geeft u het venster Bijsnijden (Crop) weer waarin u de afbeelding kunt bijsnijden.

 (Verkleinen)/(Vergroten)
(Verkleinen)/(Vergroten)
Telkens wanneer u hierop klikt, vergroot of verkleint u de voorbeeldafbeelding.
 (Volledige afbeeldingsweergave)
(Volledige afbeeldingsweergave)
Maakt het voorbeeld passend voor het voorbeeldgebied.
 (Vergelijkingsvenster weergeven)
(Vergelijkingsvenster weergeven)
Hiermee geeft u het venster Afbeeldingen vergelijken (Compare Images) weer waarin u de afbeeldingen van voor en na de correctie, verbetering of aanpassing kunt vergelijken.
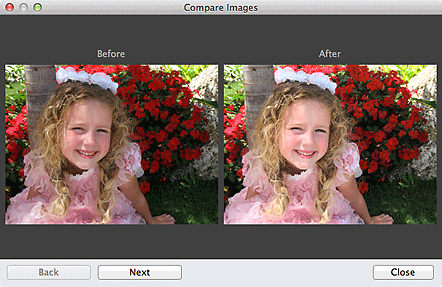
Voor (Before)
Hier wordt de afbeelding voor de correctie, verbetering of aanpassing weergegeven.
Na (After)
Hier wordt de afbeelding na de correctie, verbetering of aanpassing weergegeven.
Terug (Back)/Volgende (Next)
Hiermee schakelt u naar de vorige/volgende afbeelding.
Niet beschikbaar als één afbeelding is geselecteerd.
Sluiten (Close)
Hiermee sluit u het venster Afbeeldingen vergelijken (Compare Images).
Hier wordt een voorbeeld weergegeven van de afbeelding die wordt gecorrigeerd of verbeterd.
De aanduiding  (Correctie/verbetering) wordt weergegeven op gecorrigeerde of verbeterde afbeeldingen.
(Correctie/verbetering) wordt weergegeven op gecorrigeerde of verbeterde afbeeldingen.
Hier worden miniaturen van de afbeeldingen weergegeven als meerdere afbeeldingen waren geselecteerd toen het venster Afbeeldingen corrigeren/verbeteren (Correct/Enhance Images) werd geopend.
Dit gebied wordt niet weergegeven als slechts één afbeelding was geselecteerd toen u het venster Afbeeldingen corrigeren/verbeteren (Correct/Enhance Images) opende.
De aanduiding  (Correctie/verbetering) wordt weergegeven op gecorrigeerde of verbeterde afbeeldingen.
(Correctie/verbetering) wordt weergegeven op gecorrigeerde of verbeterde afbeeldingen.
 Opmerking
OpmerkingDit gebied wordt niet weergegeven als meerdere afbeeldingen waren geselecteerd in het bewerkingsscherm Mijn kunst (My Art) toen u het venster Afbeeldingen corrigeren/verbeteren (Correct/Enhance Images) opende. Alleen het voorbeeld van de laatst geselecteerde afbeelding wordt weergegeven.
Geselecteerde afbeelding opslaan (Save Selected Image)
Hiermee geeft u het dialoogvenster Opslaan (Save) weer waarin u de gecorrigeerde, verbeterde of aangepaste afbeelding in het voorvertoningsgebied kunt opslaan.
Alle gecorrigeerde afbeeldingen opslaan (Save All Corrected Images)
Hiermee geeft u het dialoogvenster Opslaan (Save) weer waarin u alle gecorrigeerde, verbeterde of aangepaste afbeeldingen in het gebied met geselecteerde afbeeldingen kunt opslaan.
Afsluiten (Exit)
Hiermee sluit u het venster Afbeeldingen corrigeren/verbeteren (Correct/Enhance Images).
Naar boven |