


U kunt de achtergrond vervagen om het onderwerp of bepaalde delen te benadrukken.
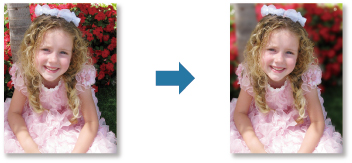
 Opmerking
OpmerkingGebieden worden mogelijk niet zoals bedoeld weergegeven. Dit is afhankelijk van hoe u de contouren ervan aangeeft.
Dit filter is geschikt voor foto's waarin het onderwerp duidelijk afsteekt tegen de achtergrond.
Selecteer de afbeelding(en) die u wilt verbeteren.
Selecteer een of meer afbeeldingen en klik vervolgens op Speciale filters (Special Filters) onder in het venster.
Het venster Speciale afbeeldingsfilters (Special Image Filters) wordt weergegeven.
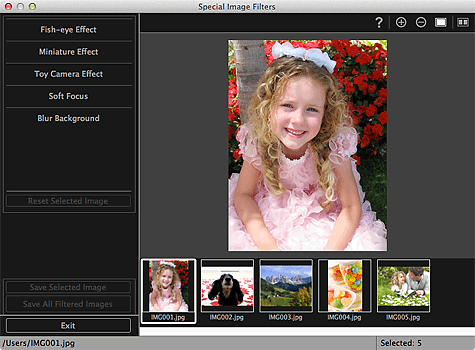
Selecteer de afbeelding die u wilt verbeteren in het gebied met geselecteerde afbeeldingen.
De geselecteerde afbeelding wordt weergegeven in het voorbeeldgebied.
 Opmerking
OpmerkingAls u slechts één afbeelding hebt geselecteerd, wordt alleen het voorbeeld weergegeven en verschijnt het gebied met geselecteerde afbeeldingen niet.
Klik op Achtergrond vervagen (Blur Background).
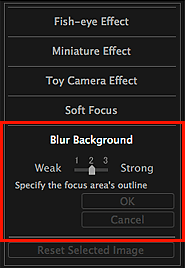
 Opmerking
OpmerkingU kunt het effectniveau wijzigen door de schuifregelaar onder Achtergrond vervagen (Blur Background) te verplaatsen.
Wanneer u de aanwijzer over het voorbeeldgebied beweegt, verandert de vorm van de aanwijzer in  (Pen).
(Pen).
Geef het scherptegebied aan (het gebied dat niet wordt vervaagd) door op de contouren ervan te klikken.

 Opmerking
OpmerkingU kunt de contouren automatisch detecteren door te klikken op  (Contouren detecteren en gebied selecteren) op de werkbalk.
(Contouren detecteren en gebied selecteren) op de werkbalk.
Als de modus 'Contouren detecteren en gebied selecteren' is geselecteerd, wordt de contour in de buurt van de aanwijzer automatisch gedetecteerd, waarna u het gebied langs de contouren kunt aangeven.
Geef het gebied aan door de Shift-toets in te drukken om de modus 'Contouren detecteren en gebied selecteren' tijdelijk uit te schakelen.
Wanneer de modus 'Contouren detecteren en gebied selecteren' wordt geannuleerd, worden twee punten waarop u klikt verbonden door een rechte lijn.
Met de toets Delete kunt u de opgegeven punten een voor een annuleren.
Nadat u de contouren van het gebied hebt aangegeven, dubbelklikt u op het eerste punt.
Wanneer u de aanwijzer op het eerste punt plaatst, verandert de vorm van de aanwijzer in  (Startpunt van gebied). Wanneer u klikt, worden het eerste en het laatste punt verbonden en wordt het scherptegebied ingesteld.
(Startpunt van gebied). Wanneer u klikt, worden het eerste en het laatste punt verbonden en wordt het scherptegebied ingesteld.
 Belangrijk
BelangrijkU kunt maximaal 30 gebieden aangeven.
 Opmerking
OpmerkingDubbelklik op het laatste punt om het eerste en het laatste punt automatisch te verbinden.
Klik op  (Het geselecteerde gebied annuleren) om het aangegeven gebied te verwijderen.
(Het geselecteerde gebied annuleren) om het aangegeven gebied te verwijderen.
Als u het aangegeven gebied wilt bewerken, voert u de volgende bewerkingen uit.
Een punt verplaatsen: sleep het punt naar de doelpositie
Een punt toevoegen: plaats de aanwijzer op de lijn van het opgegeven gebied; wanneer de aanwijzer verandert in  (Een punt toevoegen), versleept u deze naar de doelpositie
(Een punt toevoegen), versleept u deze naar de doelpositie
Een punt verwijderen: sleep het punt naar een punt ernaast, waarna de aanwijzer verandert in  (Een punt verwijderen)
(Een punt verwijderen)
Wanneer een gebied wordt gemaakt binnen een ander gebied, wordt het binnenste gebied ook vervaagd.
Klik op OK.
De achtergrond buiten de aangegeven gebieden wordt vervaagd en de aanduiding  (Verbetering) wordt weergegeven in de linkerbovenhoek van de afbeelding.
(Verbetering) wordt weergegeven in de linkerbovenhoek van de afbeelding.
 Opmerking
OpmerkingKlik op  (Vergelijkingsvenster weergeven) om de afbeeldingen van voor en na de verbetering naast elkaar in een afzonderlijk venster weer te geven, zodat u het verschil kunt zien.
(Vergelijkingsvenster weergeven) om de afbeeldingen van voor en na de verbetering naast elkaar in een afzonderlijk venster weer te geven, zodat u het verschil kunt zien.
Klik op Annuleren (Cancel) als u de verbetering ongedaan wilt maken. Verbeteringen die met andere functies zijn aangebracht, blijven behouden.
Klik op Geselecteerde afbeelding opslaan (Save Selected Image) of Alle gefilterde afb. opslaan (Save All Filtered Images).
Verbeterde afbeelding(en) worden opgeslagen als nieuw(e) bestand(en).
 Opmerking
OpmerkingAls u alleen bepaalde afbeeldingen wilt opslaan, selecteert u deze en klikt u op Geselecteerde afbeelding opslaan (Save Selected Image). Klik op Alle gefilterde afb. opslaan (Save All Filtered Images) als u alle verbeterde afbeeldingen tegelijk wilt opslaan.
Verbeterde afbeeldingen kunnen alleen worden opgeslagen in de indeling JPEG/Exif.
Klik op Afsluiten (Exit).
 Belangrijk
BelangrijkAls de verbeterde afbeeldingen niet zijn opgeslagen, worden de verbeteringen verwijderd.
Naar boven |