


In het bewerkingsscherm Mijn kunst (My Art) kunt u horizontale of verticale tekstvakken toevoegen aan foto-indelingen, kaarten en disclabels (cd's/dvd's/BD's). U kunt van tekstvakken ook de positie, vorm enzovoort aanpassen.
 Belangrijk
BelangrijkDeze functie is mogelijk niet beschikbaar, afhankelijk van het thema van het item.
U kunt geen verticale tekstvakken toevoegen, afhankelijk van uw omgeving.
U kunt cirkelvormige teksvakken die zijn ingesteld bij sommige indelingen van disclabels (cd's/dvd's/BD's) niet aanpassen.
 Opmerking
OpmerkingIn 'Bewerkingsscherm Mijn Kunst' wordt uitgelegd hoe u overschakelt naar het bewerkingsscherm Mijn kunst (My Art).
In de volgende beschrijvingen wordt het bewerken van een foto-indeling als voorbeeld gebruikt. De vensters kunnen verschillen afhankelijk van wat u maakt.
Selecteer in het gebied met paginaminiaturen de pagina waarop u een tekstvak wilt toevoegen.
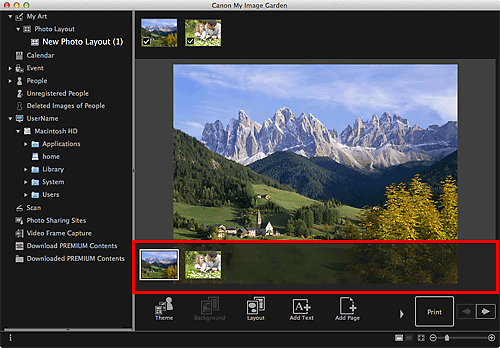
 Opmerking
OpmerkingAls het gebied met paginaminiaturen niet wordt weergegeven, klikt u op de balk boven de bewerkingsknoppen.
Klik op Tekst toevoegen (Add Text).
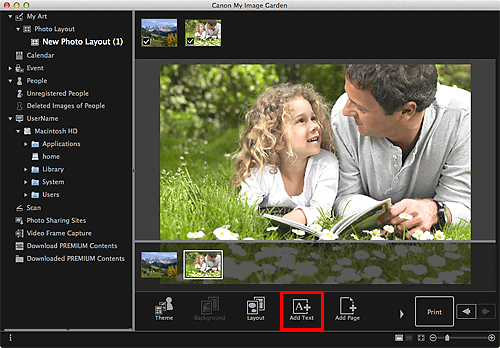
Selecteer Horizontaal (Horizontal) of Verticaal (Vertical) in het weergegeven menu.
De vorm van de aanwijzer verandert in  (Tekstvakgebied opgeven).
(Tekstvakgebied opgeven).
 Opmerking
OpmerkingAfhankelijk van uw omgeving, verandert de aanwijzer in  (Tekstvakgebied opgeven) zonder dat het menu wordt weergegeven. In dat geval wordt een horizontaal tekstvak toegevoegd.
(Tekstvakgebied opgeven) zonder dat het menu wordt weergegeven. In dat geval wordt een horizontaal tekstvak toegevoegd.
U kunt de grootte van het tekstvak opgeven door de aanwijzer te slepen en in de doellocatie neer te zetten.
Het palet voor tekstinvoer waarin u tekst kunt invoeren wordt onder het toegevoegde tekstvak weergegeven.
Selecteer in het gebied met paginaminiaturen de pagina waarop u een tekstvak wilt aanpassen.
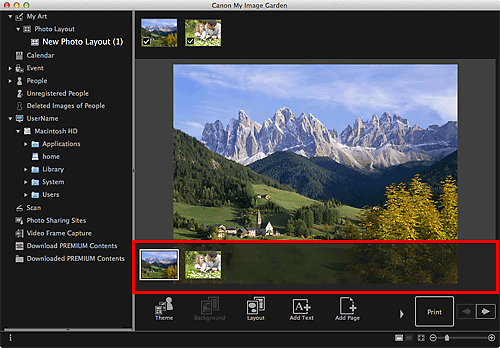
Beweeg de aanwijzer over de tekst die u wilt aanpassen.
Wanneer u de aanwijzer op het kader van een tekstvak plaatst, verandert de vorm van de aanwijzer in  (Tekstvak verplaatsen). Klik op het kader om het palet voor aanpassing van het tekstvak weer te geven.
(Tekstvak verplaatsen). Klik op het kader om het palet voor aanpassing van het tekstvak weer te geven.
Klik op het palet voor aanpassing van het tekstvak om de achtergrondkleur en hoek aan te passen.
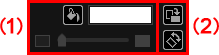

 (Geen achtergrondkleur/Gebruik achtergrondkleur)
(Geen achtergrondkleur/Gebruik achtergrondkleur)
De knoppen wisselen als u erop klikt. Voor  (Gebruik achtergrondkleur) worden de volgende instellingen toegepast voor de achtergrond van het tekstvak.
(Gebruik achtergrondkleur) worden de volgende instellingen toegepast voor de achtergrond van het tekstvak.
 (Kleurinstelling)
(Kleurinstelling)
Klik hierop om het dialoogvenster Kleuren (Colors) weer te geven. Selecteer de gewenste kleur.
 (Schuifregelaar transparantie)
(Schuifregelaar transparantie)
Klik op  (De transparantie verkleinen) of
(De transparantie verkleinen) of  (De transparantie vergroten) om de transparantie van het tekstvak met 10% aan te passen. U kunt de transparantie ook wijzigen door de schuifregelaar te verslepen.
(De transparantie vergroten) om de transparantie van het tekstvak met 10% aan te passen. U kunt de transparantie ook wijzigen door de schuifregelaar te verslepen.
 (90° draaien)
(90° draaien)
Telkens wanneer u hierop klikt, draait u het tekstvak 90 graden rechtsom.

 (Vrij draaien Uit)/(Vrij draaien Aan)
(Vrij draaien Uit)/(Vrij draaien Aan)
De knoppen wisselen als u erop klikt. Voor  (Vrij draaien Aan), als u de aanwijzer over een hoek van het tekstvak beweegt, verandert deze in
(Vrij draaien Aan), als u de aanwijzer over een hoek van het tekstvak beweegt, verandert deze in  (Vrij draaien). Hierdoor kunt u het tekstvak eenvoudiger draaien door het te verslepen.
(Vrij draaien). Hierdoor kunt u het tekstvak eenvoudiger draaien door het te verslepen.
 Opmerking
OpmerkingU kunt het kader van het tekstvak verslepen en in de doellocatie neerzetten.
U kunt de vier hoeken van het tekstvak verslepen en de grootte van het tekstvak aanpassen.
Door met ingedrukte Control-toets op het weergegeven menu te klikken, kunt u het tekstvak knippen, kopiëren, verwijderen of herpositioneren. Als u met ingedrukte Control-toets in de pagina klikt, kunt u het geknipte en gekopieerde tekstvak plakken.
Naar boven |