


動画から切り出した静止画を補正できます。
[動画切り出し]ビューの切り出し画像表示エリアで補正したい静止画を選び、画面下側の[補正]をクリックすると、[補正]ビューに切り替わります。
 参考
参考被写体が大きく動いたフレームや、撮影中にカメラが大きく動いたフレームなどを切り出した場合は、静止画が正しく補正されないことがあります。
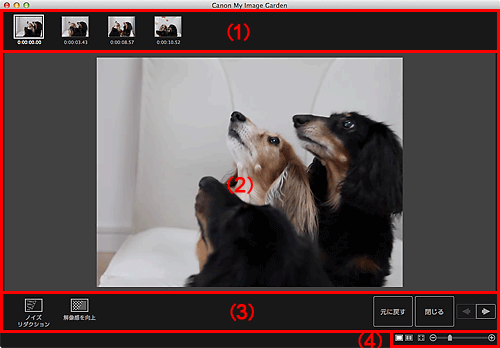
[動画切り出し]ビューで選んだ静止画がサムネイル表示されます。
補正した静止画のサムネイルには  (補正)マークが表示されます。
(補正)マークが表示されます。

 (左スクロール)/(右スクロール)
(左スクロール)/(右スクロール)
選択画像表示エリアを左右にスクロールして、隠れているサムネイルを表示できます。
選択画像表示エリアで選んでいる静止画がプレビュー表示されます。
 [ノイズリダクション]
[ノイズリダクション]
ノイズ(デジタルカメラで夜景など暗い場所を撮影した際に発生することがある画像のムラ)を低減できます。
 [解像感を向上]
[解像感を向上]
ジャギー(画像のギザギザ感)を低減できます。
[元に戻す]
補正前の状態に戻せます。
[閉じる]
[動画切り出し]ビューに切り替わります。
 (前の画像/次の画像)
(前の画像/次の画像)
選択画像表示エリアの画像が複数あるときに、プレビュー表示を切り替えられます。
 (補正画面表示)
(補正画面表示)
プレビュー(補正画面)に切り替わります。
 (比較画面表示)
(比較画面表示)
プレビューに補正前後の画像が並んで表示され、比較できます。
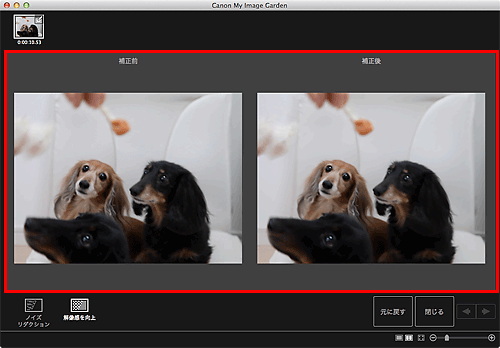
[補正前]
補正する前の画像が表示されます。
[補正後]
補正した後の画像が表示されます。
 (全体表示)
(全体表示)
プレビューがエリアサイズに合わせた表示になります。
 (縮小/拡大)
(縮小/拡大)
 (縮小)、
(縮小)、 (拡大)をクリックすると、表示サイズを縮小/拡大できます。また、スライドバーをドラッグして表示サイズを自由に変更することもできます。
(拡大)をクリックすると、表示サイズを縮小/拡大できます。また、スライドバーをドラッグして表示サイズを自由に変更することもできます。
 参考
参考動画から切り出した静止画を補正する方法については、「動画から切り出した静止画を補正する」を参照してください。
ページの先頭へ |