


È possibile sfocare lo sfondo per evidenziare il soggetto o aree specifiche.
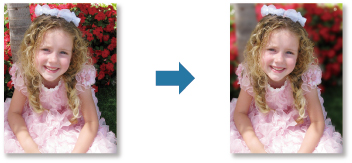
 Nota
NotaÈ possibile che le aree non siano specificate come indicato a seconda di come vengono contornate.
Questo filtro è adatto per foto in cui il soggetto è chiaramente distinto dallo sfondo.
Selezionare le immagini da migliorare.
Selezionare un'immagine, quindi fare clic su Filtri speciali (Special Filters) in basso nella schermata.
Viene visualizzata la finestra Filtri speciali immagine (Special Image Filters).
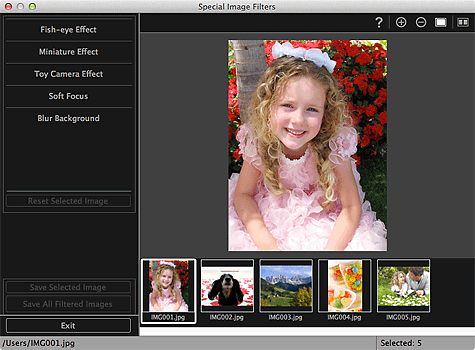
Selezionare l'immagine da migliorare dall'area delle immagini selezionate.
L'immagine selezionata viene visualizzata nell'area dell'anteprima.
 Nota
NotaSe è selezionata solo un'immagine, viene visualizzata solo l'anteprima e l'area delle immagini selezionate non compare.
Fare clic su Sfondo sfocato (Blur Background).
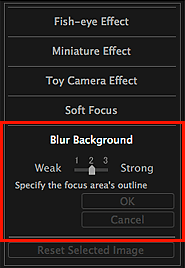
 Nota
NotaIl livello dell'effetto può essere modificato utilizzando il cursore visualizzato sotto Sfondo sfocato (Blur Background).
Quando il cursore viene spostato sull'area di anteprima, la forma cambia in  (Penna).
(Penna).
Specificare l'area di messa a fuoco (area che non verrà sfocata) con una linea facendo clic lungo il contorno.

 Nota
NotaÈ possibile scegliere se rilevare il contorno automaticamente facendo clic su  (Rileva il contorno e seleziona l'area) sulla barra degli strumenti.
(Rileva il contorno e seleziona l'area) sulla barra degli strumenti.
Quando la modalità "Rileva il contorno e seleziona l'area" è selezionata, il contorno vicino al cursore viene rilevato automaticamente, consentendo di specificare l'area lungo il contorno.
Specificare l'area premendo il tasto MAIUSC per annullare temporaneamente la modalità "Rileva il contorno e seleziona l'area".
Quando la modalità "Rileva il contorno e seleziona l'area" viene annullata, un punto su cui è stato fatto clic e quello successivo verranno collegati con una linea dritta.
Premere il tasto Elimina per annullare i punti specificati uno alla volta.
Dopo avere contornato l'area, fare clic sul primo punto.
Quando si posiziona il cursore sul primo punto, la forma cambia in  (Punto iniziale dell'area). Quando si fa clic, il primo e l'ultimo punto vengono collegati e l'area di messa a fuoco viene specificata.
(Punto iniziale dell'area). Quando si fa clic, il primo e l'ultimo punto vengono collegati e l'area di messa a fuoco viene specificata.
 Importante
ImportanteÈ possibile specificare fino a 30 aree.
 Nota
NotaFare doppio clic sull'ultimo punto, per collegarlo automaticamente al primo.
Fare clic su  (Annulla l'area selezionata) per eliminare l'area specificata.
(Annulla l'area selezionata) per eliminare l'area specificata.
Per modificare l'area specificata, eseguire le operazioni seguenti.
Spostamento di un punto: trascinare il punto su una posizione di destinazione
Aggiunta di un punto: posizionare il cursore sulla linea dell'area specificata; quando il cursore cambia in  (Aggiungi un punto), trascinarlo sulla posizione di destinazione
(Aggiungi un punto), trascinarlo sulla posizione di destinazione
Eliminazione di un punto: trascinare il punto su quello accanto, dove il cursore viene modificato in  (Elimina un punto)
(Elimina un punto)
Quando un'area viene creata all'interno di un'altra area creata, anche l'area interna verrà sfumata.
Fare clic su OK.
Lo sfondo all'esterno delle aree specificate è sfocato e il simbolo  (Miglioramento) viene visualizzato nell'angolo in alto a sinistra dell'immagine.
(Miglioramento) viene visualizzato nell'angolo in alto a sinistra dell'immagine.
 Nota
NotaFare clic su  (Visualizza schermata di confronto) per visualizzare le immagini affiancate prima e dopo il miglioramento in una finestra separata, in modo da poterle confrontare e verificarne il risultato.
(Visualizza schermata di confronto) per visualizzare le immagini affiancate prima e dopo il miglioramento in una finestra separata, in modo da poterle confrontare e verificarne il risultato.
Fare clic su Annulla (Cancel) per annullare il miglioramento. I miglioramenti creati con altre funzioni vengono mantenuti.
Fare clic su Salva immagine selezionata (Save Selected Image) o Salva tutte le img filtrate (Save All Filtered Images).
Le immagini migliorate vengono salvate come nuovi file.
 Nota
NotaPer salvare solo le immagini desiderate, selezionarle e fare clic su Salva immagine selezionata (Save Selected Image). Per salvare contemporaneamente tutte le immagini migliorate, fare clic su Salva tutte le img filtrate (Save All Filtered Images).
Le immagini migliorate possono essere salvate solo come file JPEG/Exif.
Fare clic su Esci (Exit).
 Importante
ImportanteSe l'immagine migliorata non viene salvata, i miglioramenti verranno eliminati.
Inizio pagina |