


È possibile schiarire i volti che risultano in ombra a causa di uno sfondo molto luminoso.
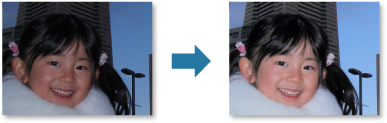
 Nota
NotaSi consiglia di selezionare la funzione Schiarisci viso se la correzione apportata con Correzione automatica foto non è sufficiente.
È inoltre possibile schiarire le foto che risultano troppo scure a causa di uno sfondo molto luminoso con Correzione automatica foto.
Selezionare le immagini da correggere.
Fare clic su Correggi/Migliora (Correct/Enhance) in basso nella schermata.
Viene visualizzata la finestra Correggi/Migliora immagini (Correct/Enhance Images).
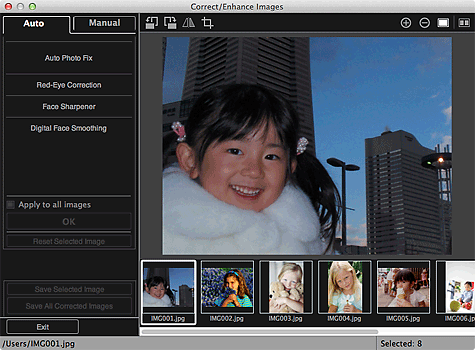
Selezionare l'immagine da correggere dall'area delle immagini selezionate.
L'immagine selezionata viene visualizzata nell'area dell'anteprima.
 Nota
NotaSe è selezionata solo un'immagine, viene visualizzata solo l'anteprima e l'area delle immagini selezionate non compare.
Fare clic su Manuale (Manual), quindi su Correggi/Migliora (Correct/Enhance).
Fare clic su Schiarisci viso (Face Brightener).
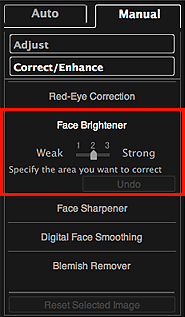
 Nota
NotaIl livello di correzione può essere modificato utilizzando il cursore visualizzato sotto Schiarisci viso (Face Brightener).
Quando il cursore viene spostato sull'immagine, la forma cambia in  (croce).
(croce).
Trascinare il cursore per specificare l'area da correggere, quindi fare clic su OK visualizzato sull'immagine.
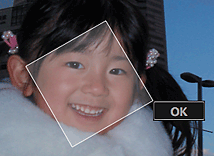
L'intera immagine viene corretta in modo che l'area del viso specificata venga schiarita e venga visualizzato il simbolo  (Correzione/Miglioramento) nell'angolo in alto a sinistra dell'immagine.
(Correzione/Miglioramento) nell'angolo in alto a sinistra dell'immagine.
 Nota
NotaÈ anche possibile trascinare il cursore per ruotare l'area selezionata.
Fare clic su  (Visualizza schermata di confronto) per visualizzare le immagini affiancate prima e dopo la correzione in una finestra separata, in modo da poterle confrontare e verificarne il risultato.
(Visualizza schermata di confronto) per visualizzare le immagini affiancate prima e dopo la correzione in una finestra separata, in modo da poterle confrontare e verificarne il risultato.
Fare clic su Annulla (Undo) per annullare l'ultima operazione.
Fare clic su Salva immagine selezionata (Save Selected Image) o Salva tutte le immagini corrette (Save All Corrected Images).
Le immagini corrette vengono salvate come nuovi file.
 Nota
NotaPer salvare solo le immagini desiderate, selezionarle e fare clic su Salva immagine selezionata (Save Selected Image). Per salvare contemporaneamente tutte le immagini corrette, fare clic su Salva tutte le immagini corrette (Save All Corrected Images).
Le immagini corrette possono essere salvate solo come file JPEG/Exif.
Fare clic su Esci (Exit).
 Importante
ImportanteSe l'immagine corretta non viene salvata, le correzioni verranno eliminate.
Inizio pagina |