


Vous pouvez améliorer l'aspect de la peau en réduisant les défauts et les rides.
Il existe deux méthodes de lissage numérique de visage : une méthode automatique et une méthode manuelle.
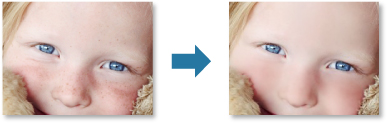
Sélectionnez la ou les images que vous souhaitez améliorer.
Cliquez sur Corriger/Améliorer au bas de l'écran.
La fenêtre Corriger/Améliorer les images apparaît.
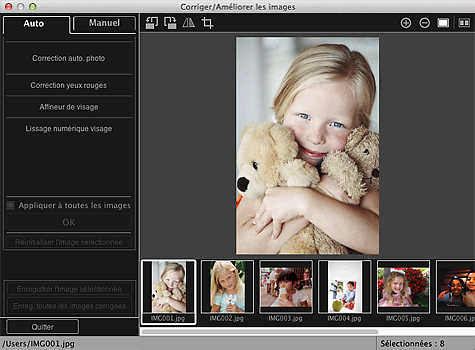
Sélectionnez l'image à améliorer dans la zone des images sélectionnées.
L'image sélectionnée apparaît dans la zone d'aperçu.
 Remarque
RemarqueSi une seule image est sélectionnée, seul l'aperçu apparaît et la zone des images sélectionnées n'apparaît pas.
Assurez-vous que l'option Auto est sélectionnée.
Cliquez sur Lissage numérique visage.
 Remarque
RemarqueVous pouvez modifier le niveau d'amélioration en déplaçant le curseur situé sous Lissage numérique visage.
Cliquez sur OK.
La peau est embellie et le symbole  (Correction/Amélioration) apparaît en haut à gauche de l'image.
(Correction/Amélioration) apparaît en haut à gauche de l'image.
 Remarque
RemarqueCliquez sur le bouton  (Afficher l'écran de comparaison) pour afficher côte à côte les images avant et après amélioration dans une fenêtre distincte afin de les comparer et de vérifier le résultat.
(Afficher l'écran de comparaison) pour afficher côte à côte les images avant et après amélioration dans une fenêtre distincte afin de les comparer et de vérifier le résultat.
Cliquez sur Réinitialiser l'image sélectionnée pour annuler toutes les améliorations.
Cochez la case Appliquer à toutes les images pour améliorer toutes les images sélectionnées à la fois.
Cliquez sur Manuel, puis sur Corriger/Améliorer.
Cliquez sur Lissage numérique visage.
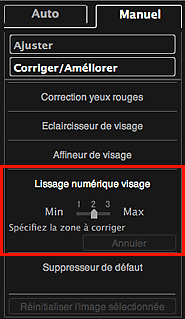
 Remarque
RemarqueVous pouvez modifier le niveau d'amélioration en déplaçant le curseur situé sous Lissage numérique visage.
Lorsque le curseur est placé sur l'image, il prend la forme  (croix).
(croix).
Faites glisser le curseur pour spécifier la zone que vous souhaitez corriger, puis cliquez sur le bouton OK qui apparaît sur l'image.
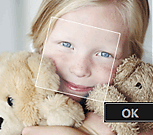
La peau dans la zone sélectionnée et autour de celle-ci est embellie et le symbole  (Correction/Amélioration) apparaît en haut à gauche de l'image.
(Correction/Amélioration) apparaît en haut à gauche de l'image.
 Remarque
RemarqueVous pouvez également faire glisser le curseur pour faire pivoter la zone sélectionnée.
Cliquez sur le bouton  (Afficher l'écran de comparaison) pour afficher côte à côte les images avant et après amélioration dans une fenêtre distincte afin de les comparer et de vérifier le résultat.
(Afficher l'écran de comparaison) pour afficher côte à côte les images avant et après amélioration dans une fenêtre distincte afin de les comparer et de vérifier le résultat.
Cliquez sur Annuler pour annuler la dernière opération.
Cliquez sur Enregistrer l'image sélectionnée ou Enreg. toutes les images corrigées.
Les images améliorées sont enregistrées en tant que nouveaux fichiers.
 Remarque
RemarquePour enregistrer uniquement les images de votre choix, sélectionnez-les et cliquez sur Enregistrer l'image sélectionnée. Cliquez sur Enreg. toutes les images corrigées pour enregistrer toutes les images améliorées à la fois.
Les images améliorées peuvent être enregistrées uniquement au format JPEG/Exif.
Cliquez sur Quitter.
 Important
ImportantSi les images améliorées ne sont pas enregistrées, les améliorations seront supprimées.
Haut de la page |