


You can crop scanned images.
Click Crop in the Scan view to switch to the Crop view.
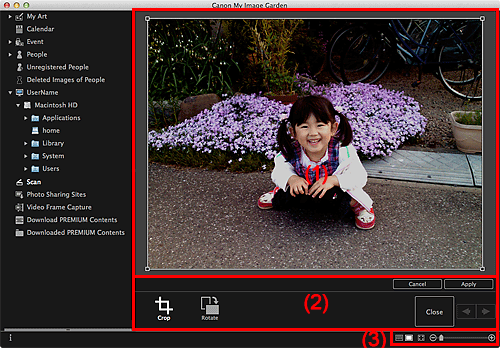
Displays the preview of the image to be cropped.
The area to be cropped is indicated by a white frame.
 Crop
Crop
Returns to the Scan view.
 Rotate
Rotate
Rotates the image displayed in the Preview area 90 degrees clockwise with each click.
Cancel
Restores the white frame to the default position.
Apply
Applies cropping.
Close
Returns to the Scan view without applying cropping.
 (Previous Image/Next Image)
(Previous Image/Next Image)
Switches the displayed image when there are multiple scanned images.
 (Thumbnail View)
(Thumbnail View)
The view switches to Scan.
 (Whole Image View)
(Whole Image View)
Fits the preview to the area size.
 (Reduce/Enlarge)
(Reduce/Enlarge)
Click  (Reduce) or
(Reduce) or  (Enlarge) to reduce or enlarge the display size. You can also freely change the display size by dragging the slider.
(Enlarge) to reduce or enlarge the display size. You can also freely change the display size by dragging the slider.
Page top |