


Sie aus auf einem Computer gespeicherten Bildern PDF-Dateien erstellen. Sie können den erstellten PDF-Dateien zudem Seiten hinzufügen oder diese löschen und neu anordnen.
 Wichtig
WichtigSie können bis zu 99 Seiten einer PDF-Datei auf einmal erstellen oder bearbeiten.
Bei PDF-Dateien werden nur die mit My Image Garden oder IJ Scan Utility erstellten PDF-Dateien unterstützt. In anderen Anwendungen erstellte oder bearbeitete PDF-Dateien werden nicht unterstützt.
 Hinweis
HinweisEs können die Dateiformate PDF, JPEG, TIFF und PNG ausgewählt werden.
 Wichtig
WichtigSie können Bilder, deren Pixelanzahl in vertikaler oder horizontaler Richtung 10501 oder mehr beträgt, nicht verwenden.
Klicken Sie unten im Fenster auf PDF erst./ bearbeiten (Create/Edit PDF File).
Die Ansicht wechselt zu PDF erst./ bearbeiten (Create/Edit PDF File).
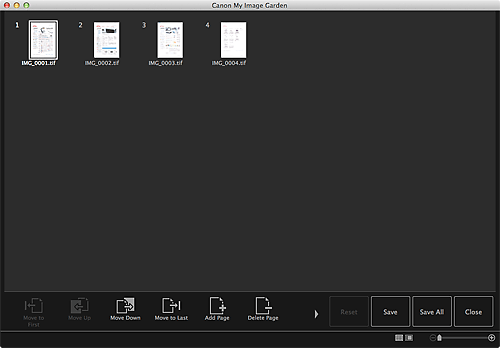
Fügen Sie nach Bedarf Seiten hinzu oder löschen Sie Seiten.
Beim Hinzufügen von vorhandenen Bildern oder PDF-Dateien
Klicken Sie unten im Fenster auf Seite hinzufügen (Add Page). Nachdem das Dialogfenster Öffnen (Open) angezeigt wird, wählen Sie die hinzuzufügenden Bilder oder PDF-Dateien aus, und klicken Sie auf Öffnen (Open).
Beim Löschen von Seiten
Wählen Sie die Bilder aus, und klicken Sie anschließend unten im Fenster auf Seite löschen (Delete Page).
Ändern Sie nach Bedarf die Seitenreihenfolge.
Sie können die Reihenfolge der Seiten ändern, indem Sie auf eine Seite klicken und anschließend unten links im Fenster Zur ersten wechseln (Move to First), Nach oben (Move Up), Nach unten (Move Down) oder Zur letzten wechseln (Move to Last) verwenden.
Sie können die Reihenfolge der Seiten auch per Drag&Drop ändern, indem Sie diese an die gewünschte Position ziehen.
Klicken Sie auf Speichern (Save) oder Alle sp. (Save All).
Ausschließliches Speichern der ausgewählten Seite(n)
Klicken Sie auf Speichern (Save), um das Dialogfenster Speichern (Save) anzuzeigen.
Speichern aller Seiten
Klicken Sie auf Alle sp. (Save All), um das Dialogfenster Speichern (Save) anzuzeigen.
Legen Sie die Speichereinstellungen fest.
Klicken Sie auf Speichern (Save).
Die PDF-Dateien werden gespeichert, und die Ansicht PDF erst./ bearbeiten (Create/Edit PDF File) wird erneut angezeigt.
Klicken Sie auf Schließen (Close).
Die Ansicht PDF erst./ bearbeiten (Create/Edit PDF File) wird geschlossen.
Die Markierung  (PDF) wird oben links in den Miniaturen der gespeicherten PDF-Dateien angezeigt.
(PDF) wird oben links in den Miniaturen der gespeicherten PDF-Dateien angezeigt.
Zum Seitenanfang |