


Im Bearbeitungsbildschirm Meine Kunst (My Art) können Sie die Position, den Winkel und die Größe der in das Objekt eingefügten Bilder ändern. Sie können zudem die Bildhelligkeit und den Kontrast anpassen oder die Bilder anhand von Spezialfiltern verbessern.
 Ändern der Position, des Winkels und der Größe von Bildern
Ändern der Position, des Winkels und der Größe von Bildern
 Korrigieren/Verbessern von Bildern
Korrigieren/Verbessern von Bildern
 Wichtig
WichtigBei der Verwendung von PREMIUM-Inhalten steht diese Funktion möglicherweise nicht zur Verfügung.
 Hinweis
HinweisWeitere Informationen zum Wechseln in den Bearbeitungsbildschirm Meine Kunst (My Art) finden Sie unter "Bearbeitungsbildschirm Meine Kunst".
Die Collagenbearbeitung wird in den folgenden Beschreibungen beispielhaft gezeigt. Die Bildschirme unterscheiden sich möglicherweise abhängig davon, was erstellt wird.
Wählen Sie im Bearbeitungsbereich des Bearbeitungsbildschirms Meine Kunst (My Art) ein Bild aus.
Das Bildbearbeitungstool wird unter dem ausgewählten Bild angezeigt.
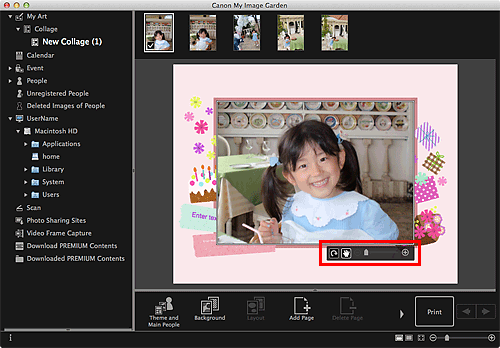
Ändern Sie die Position, den Winkel und die Größe mithilfe der Bearbeitungssymbolleiste.
 (Um 90° drehen)
(Um 90° drehen)
Sie können das Bild um 90 Grad im Uhrzeigersinn drehen, indem Sie auf dieses klicken.
 (Position anpassen)
(Position anpassen)
Sie können den Cursor zwischen  (Bewegen) und dem Standardcursor umschalten. Wechseln Sie zu
(Bewegen) und dem Standardcursor umschalten. Wechseln Sie zu  (Bewegen), und ziehen Sie das Bild, um dessen Position zu ändern. Wechseln Sie zum Standardcursor, um die Bildposition festzulegen.
(Bewegen), und ziehen Sie das Bild, um dessen Position zu ändern. Wechseln Sie zum Standardcursor, um die Bildposition festzulegen.
 (Verkleinern/Vergrößern)
(Verkleinern/Vergrößern)
Durch Bewegen des Schiebereglers können Sie auch die Anzeigegröße des Bilds frei ändern. Sie können das Bild auch minimieren oder maximieren, indem Sie auf  (verkleinern) oder
(verkleinern) oder  (vergrößern) klicken.
(vergrößern) klicken.
 Hinweis
HinweisWenn es sich bei dem Objekt um ein Fotolayout handelt, wird Datum hinzufügen (Add date) angezeigt. Klicken Sie auf diese Option, um das Datum zum Foto hinzuzufügen. Im Dialogfenster Erweiterte Einstellungen (Advanced Settings), das durch Klicken auf Erweitert... (Advanced...) im unteren Bereich des Bildschirms geöffnet wird, können Sie festlegen, dass auf allen Bildern Datumsangaben gedruckt werden sollen. Wenn Erweitert... (Advanced...) nicht angezeigt wird, klicken Sie auf  (nach rechts blättern).
(nach rechts blättern).
Wählen Sie die Bilder im Bearbeitungsbereich aus und klicken Sie auf Korrigieren/Verbessern (Correct/Enhance) oder Spezialfilter (Special Filters).
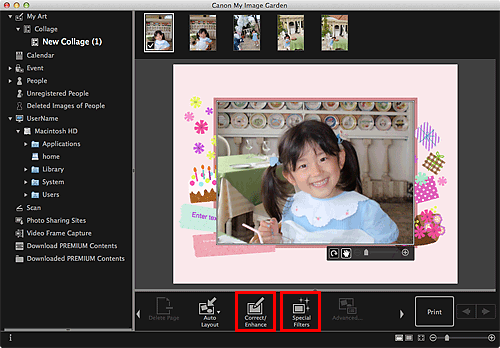
Beim Klicken auf Korrigieren/Verbessern (Correct/Enhance)
Das Fenster Bilder korrigieren/verbessern (Correct/Enhance Images) wird geöffnet. Sie können rote Augen korrigieren oder die Helligkeit und den Kontrast von Bildern anpassen.
 Korrigieren/Verbessern von Fotos
Korrigieren/Verbessern von Fotos
Beim Klicken auf Spezialfilter (Special Filters)
Das Fenster Spezialbildfilter (Special Image Filters) wird geöffnet. Sie können Fotos mit dem gewünschten Filter spielerisch verbessern.
 Verbessern von Fotos mit Spezialfiltern
Verbessern von Fotos mit Spezialfiltern
 Hinweis
HinweisSie können Bilder auch korrigieren oder verbessern, indem Sie bei gedrückter Ctrl-Taste in den Bearbeitungsbereich klicken und dann im angezeigten Menü Korrigieren/Verbessern (Correct/Enhance) oder Spezialfilter (Special Filters) auswählen.
Zum Seitenanfang |