


Im Bearbeitungsbildschirm Meine Kunst (My Art) können Sie Bilder in Ihre Objekte einfügen, indem Sie per Drag&Drop Materialien hineinziehen oder Objekte wie z. B. Fotos scannen. Sie können zudem die Position, den Winkel und die Größe von Bildern ändern. Sie können Bilder auch korrigieren oder verbessern.
 Einfügen von Bildern aus dem Materialienbereich
Einfügen von Bildern aus dem Materialienbereich
 Scannen und Einfügen von Bildern
Scannen und Einfügen von Bildern
 Wichtig
WichtigBei der Verwendung von PREMIUM-Inhalten steht diese Funktion möglicherweise nicht zur Verfügung.
 Hinweis
HinweisWeitere Informationen zum Wechseln in den Bearbeitungsbildschirm Meine Kunst (My Art) finden Sie unter "Bearbeitungsbildschirm Meine Kunst".
Die Collagenbearbeitung wird in den folgenden Beschreibungen beispielhaft gezeigt. Die Bildschirme unterscheiden sich möglicherweise abhängig davon, was erstellt wird.
Sie können Bilder im Materialienbereich in die Layoutrahmen Ihres Objekts einfügen oder Bilder ersetzen.
Wählen Sie im Bearbeitungsbildschirm Meine Kunst (My Art) ein Bild im Materialienbereich aus.
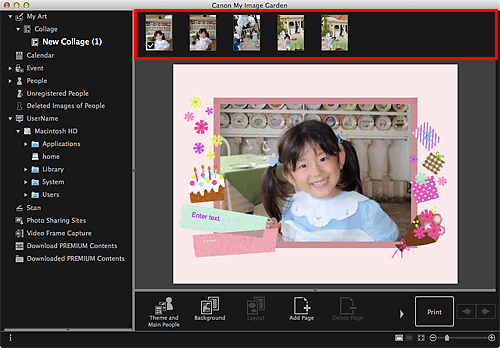
 Hinweis
HinweisWählen Sie zum Hinzufügen eines Bildes in den Materialienbereich in einer beliebigen Ansicht die Miniaturansicht aus, und ziehen Sie sie auf den Titel im globalen Menü.
Ziehen Sie es per Drag&Drop in den Layoutrahmen Ihres Elements.
Wenn Sie ein Bild in einen Layoutrahmen verschieben, wird auf dem Bild ein Kreuzsymbol angezeigt.
Sie können Ihre Lieblingsfotos usw. scannen und in Ihre Objekte einfügen. Sie können mit einfachen Schritten scannen oder den Scanner-Treiber verwenden.
Legen Sie das Objekt auf die Auflagefläche oder in den ADF (automatischer Dokumenteneinzug).
 Hinweis
HinweisInformationen zum Positionieren von Objekten finden Sie im Abschnitt "Objekte platzieren (beim Scannen über den Computer)" des entsprechenden Modells auf der Startseite des Online-Handbuch.
Klicken Sie im Bearbeitungsbereich des Bearbeitungsbildschirms Meine Kunst (My Art) bei gedrückter Ctrl-Taste auf ein Bild, einen Layoutrahmen oder den Hintergrund, und wählen Sie im angezeigten Menü die Option Gescanntes Bild verwenden (Use Scanned Image).
 Hinweis
HinweisUm ein gescanntes Bild in den Hintergrund einzufügen, aktivieren Sie Foto (Photo) im Dialogfenster Hintergrund wählen (Select Background).
Klicken Sie im Menü Gescanntes Bild verwenden (Use Scanned Image) auf Scannen über Treiber (Scan via Driver) oder Automatisches Scannen (Auto Scan).
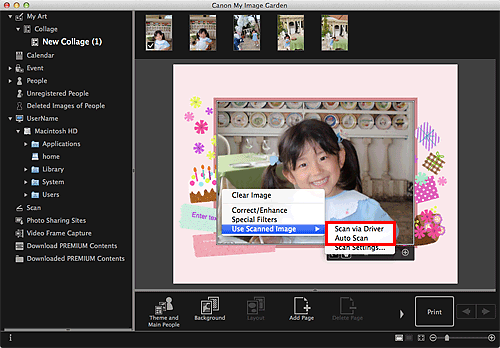
Wenn Scannen über Treiber (Scan via Driver) ausgewählt ist
Der Bildschirm für den Scanner-Treiber wird angezeigt. Sie können im gewünschten Modus scannen.
Wenn Automatisches Scannen (Auto Scan) ausgewählt ist
Der Scan-Vorgang wird gestartet. Die Objekte werden automatisch erkannt.
 Hinweis
HinweisUm die Scan-/Speichereinstellungen festzulegen, klicken Sie im Menü Gescanntes Bild verwenden (Use Scanned Image) auf Scaneinstellungen... (Scan Settings...). Weitere Informationen finden Sie im Abschnitt "Dialogfenster Einstellungen (Treiber)" oder "Dialogfenster Einstellungen (Automatisch scannen)" des entsprechenden Modells auf der Startseite des Online-Handbuchs.
Zum Seitenanfang |