


可以修正或增强图像。
通过以下操作之一显示修正/增强图像窗口。
在我的作品视图的编辑区域中选择正在使用的图像,然后单击屏幕底部的修正/增强
在日历视图的日视图、事件视图、人物视图的扩展显示、未注册人物视图或文件夹视图中选择一个或多个图像,然后单击屏幕底部的修正/增强
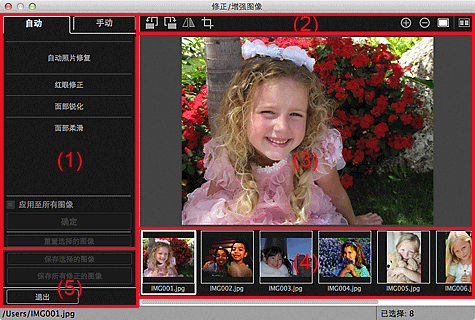
(1) 图像调整/修正/增强区域
(2) 预览操作按钮
(3) 预览区域
(4) 所选图像区域
(5) 操作按钮
可用的设置和步骤在自动选项卡和手动选项卡之间有所不同。
单击自动选项卡或手动选项卡以在选项卡之间进行切换。
可以在自动选项卡中修正或增强整幅图像。
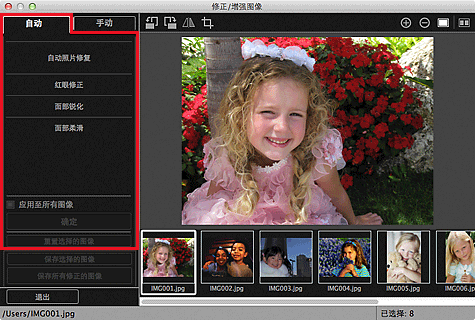
自动照片修复
自动应用适用于照片的修正。
 注释
注释可以在打印时自动修正照片。 有关设置步骤,请参见“打印设置对话框”。
优先 Exif 信息
选中该复选框,以优先应用基于拍摄时的设置的修正。
不选中该复选框以应用基于图像分析结果的修正。 一般情况下建议选择此设置。
 注释
注释Exif是数码相机图像(JPEG)中附加的多种拍图数据的标准格式。
可以在打印时基于Exif信息自动应用合适的修正。 有关设置步骤,请参见“打印设置对话框”。
红眼修正
修正红眼。
 注释
注释可以在打印时自动修正红眼。 有关设置步骤,请参见“打印设置对话框”。
面部锐化
锐化照片中的非焦点面部。
可以使用滑块调整修正级别。
面部柔滑
通过减少瑕疵和折皱美化皮肤。
可以使用滑块调整增强级别。
应用至所有图像
选中该复选框以自动修正或增强所选图像区域中的所有图像。
确定
将指定的修正/增强应用到图像中。
重置选择的图像
将已修正、调整或增强的图像恢复至修正、增强或调整前的原始状态。
手动选项卡上有两个菜单:调整和修正/增强。
使用调整以调整亮度和对比度,或锐化整幅图像。
使用修正/增强以修正/增强指定区域。
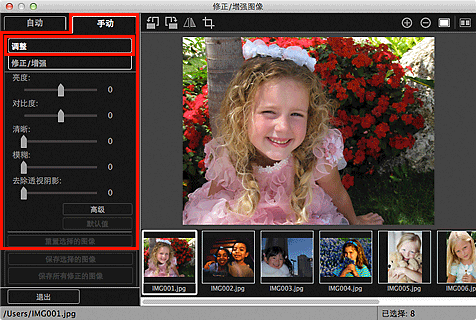
亮度
调整整幅图像亮度。
向左移动滑块使图像变暗,向右移动滑块使图像变亮。
对比度
调整图像的对比度。 当图像由于缺乏对比度而显得单调时,请调整对比度。
向左移动滑块以减少图像对比度,向右移动滑块以增加图像对比度。
清晰
增强物体的轮廓以锐化图像。 当照片模糊或文本有污损时,请调整清晰度。
向右移动滑块以锐化图像。
模糊
模糊图像轮廓以使图像变得柔和。
向右移动滑块以使图像变得柔和。
去除透视阴影
去除背面文本的透视阴影或移除底色。 调整透视阴影级别可以使薄的文档的背面或有底色的文档的文本不显示在图像上。
向右移动滑块以增加去除透视阴影效果。
高级
显示高级调整对话框,对图像的亮度和色调做细致调整。
对于亮度/对比度和色调,可以在通道中选择红色、绿色或蓝色中的一种颜色进行调整,或选择主控同时调整三种色彩。
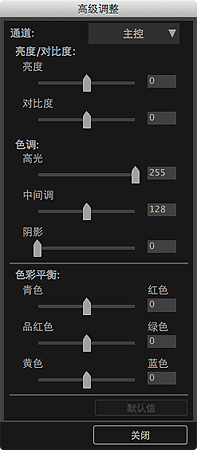
亮度/对比度
调整图像的亮度和对比度。
向左移动亮度滑块使图像变暗,向右移动滑块使图像变亮。
向左移动对比度滑块降低图像对比度,向右移动滑块增加图像对比度。
色调
通过指定高光(最亮级别)、阴影(最暗级别)和中间调(高光和阴影中间的色彩)调整亮度平衡。
向左移动高光滑块可使图像变亮。
向左移动中间调滑块可使图像变亮,向右移动滑块可使图像变暗。
向右移动阴影滑块可使图像变暗。
色彩平衡
调整图像的鲜艳度和色调。
向左或向右移动色彩平衡滑块以增强相应的色彩。
默认值
重置所有调整。
关闭
关闭高级调整对话框。
 注释
注释即使在高级调整对话框中调整了图像亮度和色调,调整中设置的亮度和对比度值不会更改。
默认值
重置每个调整(亮度、对比度、清晰、模糊和去除透视阴影)。
重置选择的图像
将已修正、调整或增强的图像恢复至修正、增强或调整前的原始状态。
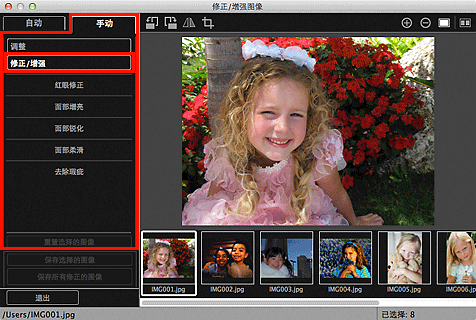
红眼修正
修正已选区域中的红眼。
可以使用滑块调整修正级别。
面部增亮
修正整幅图像,以增亮所选区域的四周以及其中的面部区域。
可以使用滑块调整修正级别。
面部锐化
修正整幅图像,以锐化所选区域的四周以及其中的面部区域。
可以使用滑块调整修正级别。
面部柔滑
通过减少瑕疵和褶皱美化所选区域的皮肤。
可以使用滑块调整增强级别。
去除瑕疵
减少所选区域中的黑痣。
确定
将所选修正/增强应用至指定区域。
撤销
取消最后应用的修正/增强。
重置选择的图像
将已修正、调整或增强的图像恢复至修正、增强或调整前的原始状态。
 注释
注释从我的作品视图显示修正/增强图像窗口时,不会出现 (向左旋转90°)、
(向左旋转90°)、 (向右旋转90°)、
(向右旋转90°)、 (水平翻转)和
(水平翻转)和 (裁剪)。
(裁剪)。

 (向左旋转90°)/(向右旋转90°)
(向左旋转90°)/(向右旋转90°)
每单击一次会将图像逆时针或顺时针旋转90度。
 (水平翻转)
(水平翻转)
水平翻转图像。
 (裁剪)
(裁剪)
显示裁剪窗口,可以在该窗口中裁剪图像。

 (放大)/(缩小)
(放大)/(缩小)
每单击一次会放大或缩小预览。
 (完整图像视图)
(完整图像视图)
将预览调整至预览区域的尺寸。
 (显示比较屏幕)
(显示比较屏幕)
显示比较图像窗口,可以在该窗口中比较修正、增强或调整前后的图像。
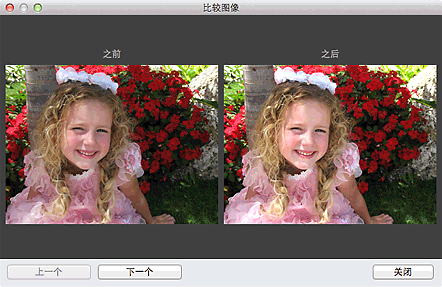
之前
出现修正、增强或调整前的图像。
之后
出现修正、增强或调整后的图像。
上一步/下一步
切换至上一个/下一个图像。
仅选择一个图像时不可用。
关闭
关闭比较图像窗口。
显示正在修正或增强的图像的预览。
 (修正/增强)标记出现在修正或增强后的图像上。
(修正/增强)标记出现在修正或增强后的图像上。
如果显示修正/增强图像窗口时选择了多个图像,则显示这些图像的缩略图。
如果显示修正/增强图像窗口时仅选择了一个图像,则不出现该区域。
 (修正/增强)标记出现在修正或增强后的图像上。
(修正/增强)标记出现在修正或增强后的图像上。
 注释
注释如果显示修正/增强图像窗口时在我的作品视图中选择了多个图像,则不出现该区域;仅出现最后选择的图像的预览。
保存选择的图像
显示保存对话框,可以从该对话框保存预览区域中显示的已修正、增强或调整的图像。
保存所有修正的图像
显示保存对话框,可以从该对话框保存所选图像区域中所有已修正、增强或调整的图像。
退出
关闭修正/增强图像窗口。
页首 |