


在我的作品视图中,可以按页面更改项目的背景。
 重要事项
重要事项使用优质内容时此功能不可用。
根据项目的类型和主题,此功能可能不可用。
 注释
注释有关如何切换至我的作品视图,请参见“我的作品视图”。
在以下说明中使用光盘标签编辑作示例。 根据创建的不同,屏幕可能会有所不同。
在页面缩略图区域中,选择要更改背景的页面。
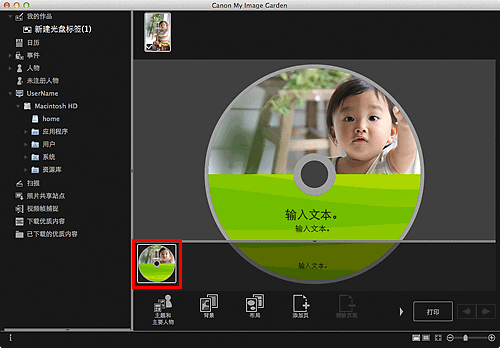
 注释
注释如果未显示页面缩略图区域,单击操作按钮上方的工具栏。
单击背景。
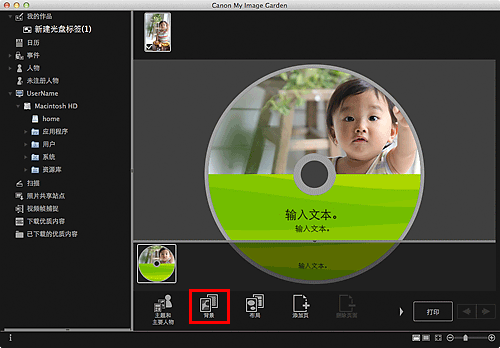
出现选择背景对话框。
选择背景。
从选择背景对话框中选择要使用的背景类型。
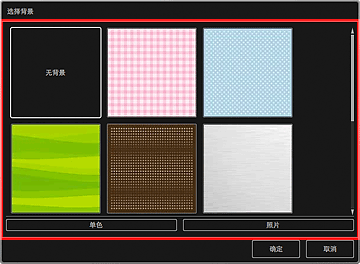
选择无背景时
背景将为空白(白色)。
选择示例图像时
将所选图像设置为背景。
选择单色时
显示颜色对话框。 选择要设置的颜色。
选择照片时
可以将所选的照片插入背景。
 注释
注释根据项目类型和所选主题,单色和照片不会出现。
单击确定。
已为所选页面设置所选背景。
选择照片时,可以通过从素材区域中拖拽图像来将其插入背景。 也可以扫描项目(如照片)并将其插入背景。 在编辑区域中按住Control键的同时单击页面的背景,然后从显示的菜单中选择使用已扫描图像。
插入背景时,可以用来调整背景图像的位置、透明度以及尺寸的背景编辑工具栏会出现在图像的右下方。
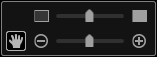
 (调整位置)
(调整位置)
可以在 (移动)和标准光标之间切换光标。 切换至
(移动)和标准光标之间切换光标。 切换至 (移动),然后拖动图像以更改其位置。 切换至标准光标以锁定图像位置。
(移动),然后拖动图像以更改其位置。 切换至标准光标以锁定图像位置。
 (调整透明度)
(调整透明度)
可以通过拖动滑块自由调整图像的透明度。 也可以通过单击 (透明度:0%)或
(透明度:0%)或 (透明度:100%)来更改透明度。
(透明度:100%)来更改透明度。
 (缩小/放大)
(缩小/放大)
单击 (缩小)或
(缩小)或 (放大)以缩小或放大背景图像的显示尺寸。 也可以通过拖动滑块自由更改显示尺寸。
(放大)以缩小或放大背景图像的显示尺寸。 也可以通过拖动滑块自由更改显示尺寸。
 注释
注释根据预览的显示尺寸,背景编辑工具栏可能隐藏在页面缩略图区域后面而无法操作。 在这种情况下,请单击页面缩略图区域顶部的工具栏以将其隐藏。
有关如何将扫描图像插入背景,请参见“插入图像”。
页首 |