


В окне Загрузить сод. д/кач. печ. (Download PREMIUM Contents) можно загрузить работы известных художников.
Кроме того, можно распечатать загруженное высококачественное содержимое или создать индивидуализированные объекты, добавив в них любимые фотографии и текст.

 Загрузка высококачественного содержимого
Загрузка высококачественного содержимого
 Печать высококачественного содержимого
Печать высококачественного содержимого
 Внимание!
Внимание!При использовании высококачественного содержимого учитывайте следующие аспекты.
Чтобы распечатать содержимое, предназначенное для высококачественной печати, убедитесь, что на поддерживаемом принтере для всех цветов установлены оригинальные чернильные контейнеры или картриджи Canon.
Вы можете использовать загруженное и распечатанное содержимое, предназначенное для высококачественной печати, только в личных целях.
Вы не можете использовать это содержимое в коммерческих целях.
Если используемый принтер не поддерживает высококачественное содержимое, при выборе пункта Загрузить сод. д/кач. печ. (Download PREMIUM Contents) появляется сообщение об ошибке.
Можно загрузить высококачественное содержимое следующих типов.
Открытки
Календари
Коллажи
Сувениры из бумаги
Запустите приложение My Image Garden.
Щелкните Загрузить сод. д/кач. печ. (Download PREMIUM Contents).
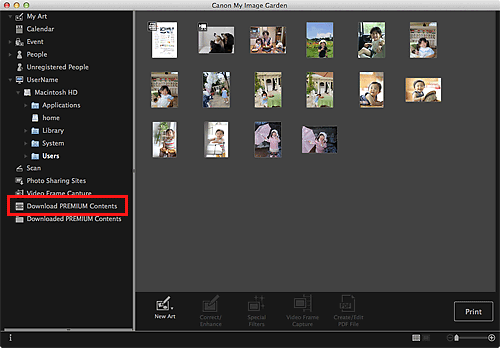
Открывается окно Загрузить сод. д/кач. печ. (Download PREMIUM Contents).
 Внимание!
Внимание!Чтобы загружать содержимое для качественной печати, необходимо разрешить файлы cookie и включить JavaScript в браузере Safari.
Для использования этой функции требуется подключение к Интернету. Требуется оплата подключения к Интернету.
 Примечание.
Примечание.При нажатии элемента Загрузить сод. д/кач. печ. (Download PREMIUM Contents) отображается экран сообщения. Следуйте подсказкам на экране.
Выберите категорию.
Выберите и загрузите высококачественное содержимое, которое хотите напечатать.
Загруженное высококачественное содержимое можно изменить и распечатать.
Загруженное высококачественное содержимое отображается на следующих экранах.
Диалоговое окно Выберите тему и основных людей (Select Theme and Main People)
Окно Загружено сод. д/кач. печ. (Downloaded PREMIUM Contents)
Ниже приведены инструкции по изменению и печати содержимого в окне Загружено сод. д/кач. печ. (Downloaded PREMIUM Contents).
 Внимание!
Внимание!Для некоторого содержимого, предназначенного для высококачественной печати, установлено разрешенное количество распечатанных копий и период использования. Содержимое, предназначенное для высококачественной печати, будет удалено, когда будет превышено указанное количество копий или истечет период использования.
Запустите приложение My Image Garden.
Щелкните Загружено сод. д/кач. печ. (Downloaded PREMIUM Contents).
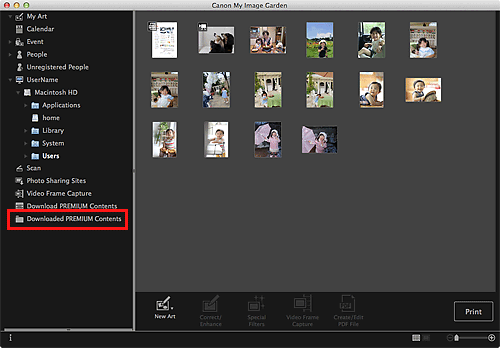
Загруженное высококачественное содержимое отображается в виде эскизов.
 Примечание.
Примечание.При нажатии элемента Загружено сод. д/кач. печ. (Downloaded PREMIUM Contents) отображается экран сообщения. Следуйте подсказкам на экране.
Выберите высококачественное содержимое, которое хотите напечатать, и щелкните Изменить (Edit).
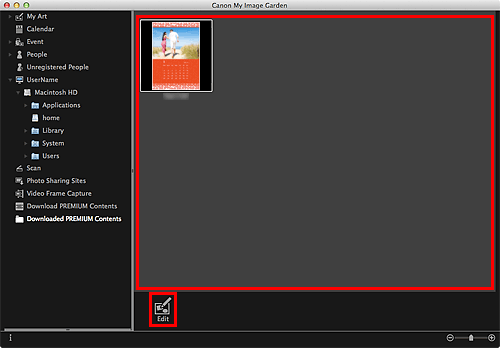
Высококачественное содержимое отображается в окне Мои работы (My Art).
Щелкните Тема и основные люди (Theme and Main People), чтобы установить значения параметров Размер бумаги (Paper Size) и Ориентация (Orientation).
Установите параметры Размер бумаги (Paper Size) и Ориентация (Orientation) в диалоговом окне Выберите тему и основных людей (Select Theme and Main People), затем щелкните OK.
 Примечание.
Примечание.Наведите указатель на эскиз высококачественного содержимого в окне Загружено сод. д/кач. печ. (Downloaded PREMIUM Contents), чтобы ознакомиться с поддерживаемыми форматами бумаги и другими сведениями.
Измените этот объект по своему желанию.
 Примечание.
Примечание.Доступные функции редактирования отличаются в зависимости от высококачественного содержимого.
Щелкните Печать (Print) в нижней правой части экрана.
Откроется диалоговое окно параметров печати.
Укажите количество копий, которые нужно напечатать, выберите принтер, бумагу и т. д.
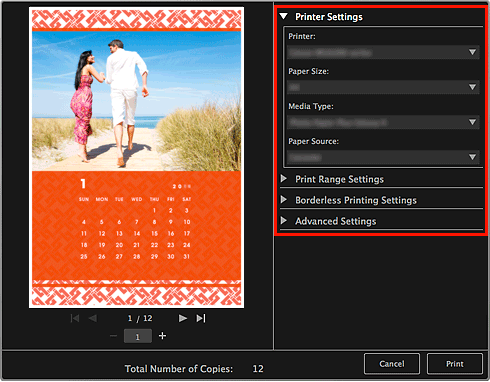
 Примечание.
Примечание.Информацию о диалоговом окне параметров печати см. в разделе «Диалоговое окно параметров печати».
Щелкните Печать (Print).
Появится сообщение.
Щелкните OK.
Появится диалоговое окно «Печать»
 Внимание!
Внимание!Если изменить принтер в диалоговом окне печати или выбрать элемент PDF (PDF или Просмотр (Preview) при использовании Mac OS X v10.6/Mac OS X v10.5), появится сообщение, и печать будет отменена.
Щелкните Печать (Print).
 Примечание.
Примечание.В зависимости от высококачественного содержимого можно исправить или улучшить вставленные изображения перед печатью.
В зависимости от высококачественного содержимого можно переставлять изображения в объекте.
 Окно Загрузить сод. д/кач. печ.
Окно Загрузить сод. д/кач. печ.
Наверх |